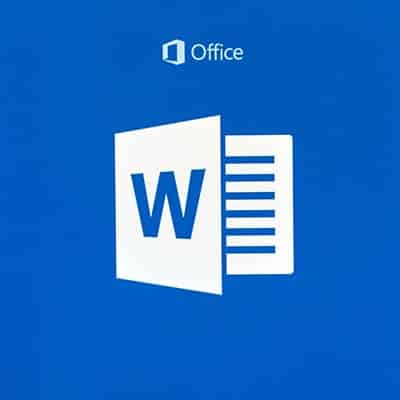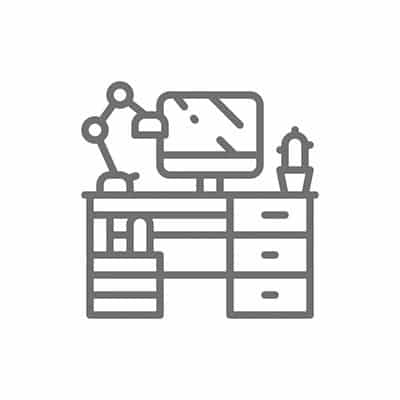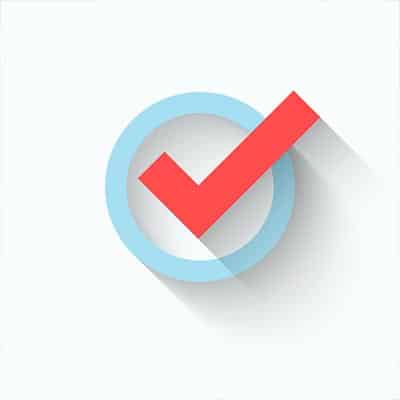Rotating Pages You’ve probably encountered this: You get a PDF and open it only to find that the document is upside down. It might not be a huge issue, but you’d really prefer that it was right-side-up. To fix this, many PDF viewing programs like Adobe Acrobat Pro offer options to rotate the document. If you’re using Acrobat Pro, the Rotate Pages option can be found under the Document menu. Once opened, you can select the pages that you want to be rotated, and how they should be rotated. Some of the other PDF readers offer a quick button in the toolbar that allows you to rotate each page individually. Regardless of how you choose to get it done, rotating pages just makes reading them simpler. Signing PDFs These days, PDFs are routinely sent that need signatures, whether it’s to view the document, or because it is a contract of some type. For years, people would print out the document, sign it, and scan it back over to complete this task. Today, there is a solution that lets the recipient avoid the printer altogether. It’s as simple as downloading some free software, such as Adobe Reader. Once you download it, signing documents is relatively simple. With the PDF open, click on the Fill & Sign button, then Sign, and finally, Add Signature. At this point, you’ll have three options: Type – You type your name to indicate that you have seen the document, and an electronic signature is rendered (which almost certainly will not resemble your actual signature). Draw – Using your mouse as you would a pen, you draw your signature in the space provided. Image – You use a scanned image of your actual signature that is then saved for future use. At that point, just make sure your signature is positioned where it needs to be, click apply, and save. These days, many line-of-business applications produce signable PDFs to make contracts move faster. Password Protection There are times when you want to control who can (and more aptly who can’t) see a particular PDF. Make sure that any password you set up for PDFs are distributed through secure channels to avoid the document from being breached. Microsoft Word allows you to turn a file into a PDF by using the “Save as” function. All you have to do is select “PDF” as the file type. Before you click Save, you will be able to find a More options button, which will open another window, where encrypt document with a password can be found under Options. Selecting this gives you the ability to set a password that anyone viewing your PDF after that point will have to provide in order to open it. Merging Files Once you distribute a PDF, it is easy to lose track of all the different versions. PDFs allow you to consolidate versions to keep track of all the information in one place. You can accomplish this with various paid or free software titles. Pass it by your IT department first, so it doesn’t cause any problems. Assuming you choose Adobe Acrobat, this process is exceedingly simple. All you have to do is access the Tools menu and click on Combine files. Then, after you have used Add Files… to assemble all the PDFs […]
Before we begin, a word of warning: these tips feature some changes to settings. Make sure you check with your organization’s IT resource to confirm that these changes are okay to make, and for assistance in making them if necessary. First, let’s discuss Word’s tendency to reformat what you’ve typed, as it does with everything from websites (adding a hyperlink) to changing the kind of list you just typed as soon as you press Enter. This is caused by the AutoFormat As You Type setting. While some may be helpful, others are likely to trip you up. However, you can edit these options through a pretty simple process: Choose File > Options In the Proofing category, pick AutoCorrect Options Select the AutoFormat As You Type tab From there, you can deselect the options that you no longer want to take effect, and leave the ones that you still want in place. Secondly, there’s the tendency for Microsoft Word to automatically wrap text (which is a fancy term for simply moving down to the next line when space runs out). However, there are some phrases that it is better to keep on one line – like dates, names, telephone numbers, and hyphenated phrases. For example, typing in “All-you-can-eat” might end up putting the phrase on two lines, when you want it to always be stuck together and treated like a single word. The best way to fix these issues is to use non-breaking spaces/characters, rather than the typical ones. These are effectively the same, except that the non-breaking ones will connect the text, and if needed, move it all down as a group to the next line. Non-breaking space: Ctrl+Shift+Spacebar Non-breaking hyphen: Ctrl+Shift+Hyphen Hopefully, these tips will make your use of Word that much less frustrating. For more tips, subscribe to our blog!
In order to get the most utility out of your smartphone, you need to be certain that it is protected from the influence of these threats. For this week’s tip, we’ve put together a list of standards that you (and anyone else associated with your business) should uphold. Protect Your Device by Locking It Let’s begin with a very basic security concept: a device that is locked (and requires a code to be reopened) is going to be inherently more secure than a device that doesn’t. While that should be common sense, many people still don’t use it to their advantage – despite the unlocking process becoming easier and easier for the authorized user, with options to use fingerprints and facial recognition as a means of accessing the device. Neglecting to do so means that you are leaving your device and the data on it at the mercy of whomever happens to walk by. Protect Your Device by Capping Wireless Connectivity Your device has plenty of ways to connect to external devices and services… trouble is, that leaves plenty of connections that a hacker could use to infiltrate your device and data. Public Wi-Fi is notorious for being a breeding ground for threats, and Bluetooth and NFC communications can easily be used to steal data. Deactivate these capabilities when you aren’t actively using them. Limit the Access Your Applications Have We’ve all been there – trying to download an application from an approved and official source (such as Google Play), when the application suddenly puts up a request for access to far more data than it should need to function properly. What gives? Here’s the thing… while the app itself may not need all the information they ask for, the developers need it if they want to sell it to advertisers or share it with social media platforms. Does that silly match-four game you downloaded really need to know who your contacts are, or hear what you’re saying all the time? Probably not, so you can deny these apps from accessing this information in your settings. Alternatively, you could also go with the nuclear option and just delete them. Keep It Updated One of the primary reasons that updates are released for operating systems is to shore up any cybersecurity issues that have been resolved since the last time the device was used. While this really does sound simple enough to accomplish, many users neglect to update their device in a timely manner, leaving them vulnerable. Be Careful with Attachments and Spam in Messaging Applications Messaging applications are very common in today’s devices, which cybercriminals have certainly noticed. This is why they use attachments in these applications to deliver their payloads to their victims, and spam messages in a similar way. Keeping to the best practices you would normally use to protect your email can keep your use of your smartphone secure as well. Following these tips will help you to keep your smartphone secure against threats, and by extension, your business. For more means of securing your technology, reach out to the experts at SRS Networks. Give us a call at (831) 758-3636 to get started.
As you are probably aware, there are no download button on these sites, so you have to utilize third-party software to facilitate this process. At first, it may seem a little more trouble than it’s worth, but there are web-based tools designed to make this process simpler. Let’s take a look at how to get this done with Twitter, Facebook, and Instagram. Disclaimer: It is crucial that you know the copyright laws of your country before downloading videos from social media. The mere ability of a video to be downloaded doesn’t necessarily mean that it is legal to download it from the web. Twitter To start the process of downloading from Twitter, first you have to click on the arrow in the left-hand corner of the video and select Copy link to Tweet. Go to the SaveTweetVid website where you can enter the copied URL in the textbox and your Twitter video download should start automatically. Alternatives on mobile come in app form including Video Downloader for Twitter. Facebook Facebook has a save video option, but that doesn’t download the file to your computer. You will want to click on the three-button menu on the top right of any video and select Copy link. Open Getfvid and paste the link in the text box. To use an app for this purpose check out Video Downloader for Facebook. Instagram As you’d imagine, Instagram works in a similar fashion. Go to the three dot menu on Instagram video you’d like to download, select Copy Link from the menu and enter it in DownloadGram. If you want to use an app on Android, download InstaSave from Google Play. For more great tips and tricks, visit our blog regularly.
Fortunately, devices are now made with certain settings that can temper this influence. We’ll give you a few tips on how to adjust these settings. How Your Computer Messes with Your Sleep Your computer, as well as any other device you use with a screen, lets out a variety of types of light. One of these lights, blue light, actually reduces your production of melatonin – the hormone that the brain’s pineal gland creates based upon the amount of light a person is exposed to. As the pineal gland creates more melatonin the less light you are exposed to, there are effects like the prevalence of seasonal affective disorder during the short, dark days of winter. This leads our devices to cause a complication, as the blue light they emit can fool our brains. Normally, when the sun sets, melatonin levels should naturally rise – encouraging our bodies to rest. However, the blue light from our devices keep our brains stimulated, throwing off our sleep patterns and preventing us from getting the restful sleep we need. To counter this, developers have worked to create solutions that reduce the impact of blue light. Using the Native Blue Light Filters in Windows 10 and Android Both Windows and Android refer to their blue light filters as “Night Light.” What Night light allows a user to do is to set scheduled periods where their devices filter out the blue light, allowing their melatonin to rise as it should, making it easier for them to go to sleep. Doing so is pretty simple. In Windows 10, you’ll need to first access your Settings, and from there, access System and then Display. You will be presented with numerous options for the Night Light capability, including the means to adjust the temperature of the light your monitor gives out, set custom hours for Night Light to turn on, or set it to activate and deactivate based on the rising and setting of the sun for your location. In Android, start by accessing your Notifications Menu and entering your Settings by pressing the Gear icon. There, you’ll find Display. On this page, you can activate Night Light via the toggle switch, while pressing on the name brings you to more granular options, like – again – the ability to schedule the blue light filter to activate between certain hours, or between sunrise and sunset. Have you had trouble getting to sleep after using your technology, and if so, what other methods have you used to encourage sleep? Counting sheep? Wearing socks to bed? Share your most effective strategies in the comments!
Utilize Themed Days This one comes from Jack Dorsey, the co-founder of Twitter and CEO of Square. By assigning each day a “theme”, you can determine when a newly assigned task should be completed immediately and gotten out of the way, or currently labelled a distraction and rescheduled for the appropriate day. Use Templates and Canned Responses Templates are an incredibly efficient tool to leverage when there is a task that requires repetition. Instead of redoing everything each and every time, a template simplifies your task by prepopulating the majority of what you need to share, leaving just the pertinent details for you to add. Canned responses serve a similar purpose, with the omission of the added details. This makes them ideal for out-of-office notifications, alerts, and other generic communications. By committing some time to writing them once, you can create a library to draw from as needed. OHIO – Only Handle It Once How often do you touch a task, only to put it down to deal with it later? How much time do you think you waste doing so? Instead of partially starting a task, only to postpone it until later, follow the OHIO (Only Handle It Once) method and handle it then and there. This could mean completing a task, delegating it as needed, reporting to the right person, or divvying it up onto your to-do list. Say No! Not everybody can do everything – in fact, nobody can. Therefore, you need to review your responsibilities and trim the fat, as it were. Take a look at your to-do list. If there’s an item on it that keeps getting pushed down, reconsider if that particular task is even necessary. The same can be especially true of meetings. While some can be very productive, many can be huge time sinks. This is especially true if attendees deviate from the agenda, if too much time was set aside for the meeting to take place, or if it isn’t really necessary at all. Finally, returning to the to-do list for a moment, consider making yourself a to-don’t list. Is there a task that you have found to be too much trouble than it is worth? Add it to your to-don’t list and avoid doing that task if you can help it. Cap Co-worker Interruptions Regardless of how good their intentions were, your co-workers can very quickly and easily become your biggest distraction in the office. While you may not always want to miss out on Jim’s latest round of Dad jokes or the latest gossip that Cathy has dug up, there will be times that you can’t be interrupted. Using your office’s chat system to give your colleagues the notice not to disturb you (while putting on oversized headphones) can help to maintain your focus by politely eliminating these distractions. Streamline Your Processes There are always those tasks that take longer than they really should, that force you to sink your valuable time into them when you could really better use that time doing something else. Instead of simply repeating these kinds of tasks over and over, it may be worth your time to investigate alternative means of doing things. Perhaps collaborating with other departments to create a better solution is your best bet, or even turning to other companies […]
1. Show Up, and Be on Time (or Early) One way to ingratiate yourself with your new bosses, and make life easier at work is one of the simplest work strategies you can undertake. Just be there on time and be ready to work. Workers that show up early to work are typically viewed by management as more conscientious and nearly always receive higher performance ratings than their contemporaries. Fair or not, people who perform better late in the day aren’t viewed as favourably by their managers as people that come in ready to take the bull by the horns early and often. It goes without saying that people that miss a fair amount of work tend not to work anyplace for very long. This isn’t just because they don’t meet the demands of their schedule. Many organizations view those that perform satisfactorily at work but miss a fair amount of time with illness (diagnosed or otherwise), in a much less favourable light than people that are there on time every day and don’t necessarily perform at the same level. Like Woody Allen once said, “90 percent of life is just showing up.” 2. Schedule Yourself One Hour to Tackle Your Most Pressing Issues Working efficiently at the office can sometimes be a task in itself. There are so many times when your positive momentum is broken by emails, phone calls, visits for conversation, or IMs that you actually don’t produce as well as you are capable of. That’s why it is important to prioritize tasks, of course, but also to schedule yourself for an hour of uninterruptible work. Since most offices utilize some type of scheduling program to manage time, scheduling yourself for an hour early in the day has been proven to make people more productive. The best strategy is to start taking some proactive steps to avoid distractions. The first is to ensure that people know you will be unavailable for an hour every morning. Direct communication with your contemporaries is essential for this strategy to work. Another strategy to take is to understand that the technology that we all typically ignore, like the “do not disturb” button on your phone, works, and can be used for your benefit. By actually using the tools you already have that are designed to help people avoid distractions, it will be much easier to actually avoid them. 3. Stop Listening to Music to Focus The office can sometimes be a hectic place. This is especially true if you work in an open office. It might feel like you need to listen to music to get anything done. This is actually a non sequitur since you are just choosing the method of your distraction. IT consultants may seem that it helps you to get stuff done faster, but research shows this simply isn’t true. One prominent neuroscientist suggests that instead of listening to music while you try to be productive, listen to some beforehand so that you are relaxed and in a good mood. Music allows you to mentally put away some of the things that may distract you from any given task before you undertake it. 4. Wrap Up Your Day by Scheduling Tomorrow Sometimes, the end of the workday can’t come soon enough. The anticipation to get out of […]
Organization like this is best accomplished through the strict adoption of certain file management practices on your network. We recommend the following: Keep All Documents Within a Root Folder Whether you’re organizing documents on your own workstation, or are developing a file sharing environment, every document should be contained in a single folder (known as the root folder) and divvied up into various sub-folders to keep them organized. This will simplify the process of finding your files later. Use Folders to Your Advantage As mentioned, you will want to create various sub-folders to create a more granular organizational system. Let’s say you keep your contracts with your clients in a particular folder. Calling this folder “Contracts” lets you know what it contains and can be divided up into folders for each of the years that these contracts were agreed upon. All of your files should be easily located based on the folders you create. Determine Specific Naming Conventions You will want to make sure that all of your files are given descriptive names to simplify finding them later on. Simply naming a file ‘invoice’ will not be enough to help you identify which invoice is contained in that file and will only make it more difficult to find at a later date. This is why it is so important to be specific as you name your files. The Windows operating system allows a total of 260 characters to be used – including the name of the drive, all folders, and the end file name. Therefore, being succinct while specific is crucial. Try to name your files in a way that clearly communicates what their contents are, so that both you and anyone you share a file with can get a clear sense of what it contains at a glance – even without the path hierarchy to tell them what it means. You can also use your file names to make it more convenient to find the ones you need. Adding a character to the beginning of the name will make it default to the top of the list of files. Create Files Where You Want Them It is far easier to initially create a document where you want it stored than it is to relocate it later. Don’t hesitate to do so, using the naming conventions that you established. Enable Collaboration In today’s cooperative business environment, the capability for your entire team to accomplish productive work in a shared digital workspace is key. This is why it is strongly encouraged that businesses utilize the cloud for these file management capacities. For assistance in creating this kind of hierarchy, supported by the capabilities of cloud technologies, reach out to SRS Networks. Our IT experts can help you design a workable and intuitive resource for your business to leverage. Call (831) 758-3636 to learn more.
1. There’s a Reason to Turn It Off and On Again! This is probably the biggest IT stereotype there is…but that’s only because a reboot often solves your current issue. Think of a reboot as a power nap for your device. It gives it a chance to “forget” its issues and start fresh, often resolving the issue you’ve encountered. Okay, that’s not the technical explanation, but we don’t want to bore you with that. That’s why we have a tendency to ask if you’ve rebooted your device yet. This method works often enough, that it is always worth trying. Keep in mind, a reboot is different than simply logging off, or turning your monitor off and back on. You need to restart your computer by using the option found under Power in your Start Menu. DON’T just press the physical power button on your device – that could lead to even bigger issues. Locking your computer is also a different process, but is one that you should do whenever you leave it unattended by pressing WINDOWS+L. 2. Give Your Computer a Second We get it…waiting for your computer to complete a process can be frustrating, and so it’s only natural that you have the impulse to do the only thing you really can do – click repeatedly on what you want your computer to do. Before you do so, however, you should keep a few things in mind: first, there’s probably a reason that your computer isn’t completing the action, and that it is still paying attention to those clicks. This means that should whatever hang-up that is preventing your desired action be overcome, you could find yourself opening fifty versions of the same thing – only slowing your computer down more. This goes for accessing links, activating print commands, and sending emails. If waiting doesn’t get you anywhere, call in IT for assistance. 3. Be Careful with Your Passwords This is a big one. Your passwords are a critical component to your company’s overall data security. As such, there are some considerations that need to be made, both as you input your passwords and in the way you remember them. For instance, you should always check that your Caps Lock key isn’t inadvertently activated if your password keeps getting rejected (when you KNOW that you’re typing it correctly). More related to your security, you need to consider the ramifications of how you keep your passwords. A sticky note hidden under your keyboard (or worse, stuck to your monitor) with these codes written on them won’t stop anyone from accessing your workstation directly. Furthermore, you also need to be sure to lock your computer like we discussed above if you have your browser remember your passwords. A password manager is a much better option. 4. Communicate with IT Whether you’re talking to an internal IT employee, or your company leverages managed services from a provider like SRS Networks, clear and complete communications are key to resolving any issue effectively. If you’re reaching out to IT, it’s more or less understood that you “have a computer issue.” It is much more helpful to tell them exactly what an error message says, or to send them a screenshot of your exact problem. This helps to resolve your issue much more efficiently. Furthermore, […]