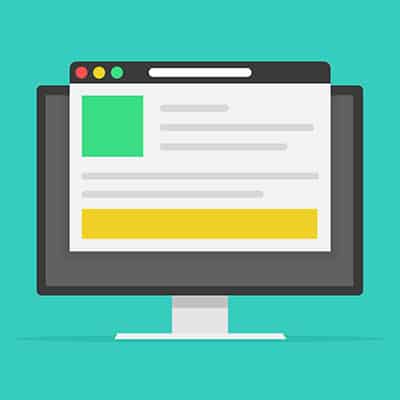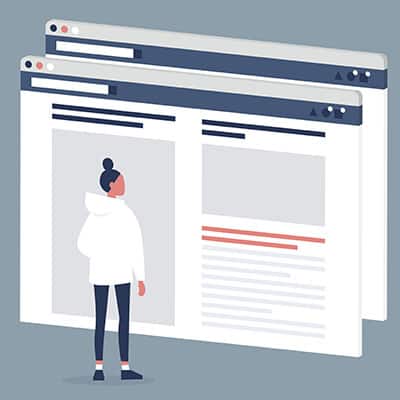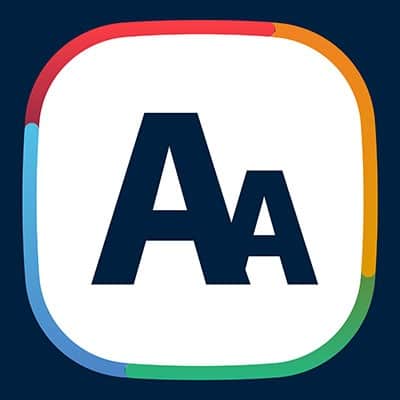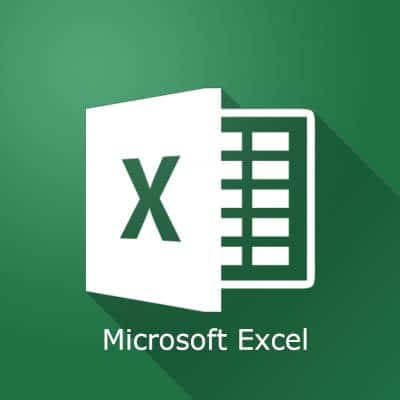Just like any other piece of machinery or appliance in your household or office, your computer will need regular cleaning to keep it in proper working order. To help you do this, we’ve put together three helpful tips you can use while you’re cleaning your devices. And, of course, if you’re ever uncomfortable doing any of these, we always recommend leaving the work to the professionals, too.
When you want to be productive, the last thing you want to do is think about where to get started. This is where setting your Startup page in Google Chrome can come in real handy. Let’s discuss how you can set up your Startup page in everyone’s favorite web browser.
Using multiple monitors is great—once you try it, you never want to go back. However, there are times that Windows will still act as though you’re using an additional monitor even when you aren’t. This can make your application windows inaccessible. Let’s go over how you can retrieve them.
With smartphones so commonplace both in and out of the office, you are probably wondering how you can cash in on some of the potential productivity gains these devices can provide, all while dodging the productivity pitfalls that are sure to ensue. Well, you’re in luck; we have a couple of practices and tips you can implement to get the most out of your smartphones for work purposes.
It’s only too common that, even as the screens on our mobile devices increase in size, the text displayed on them can be difficult to read. Fortunately, there is a way to fix this. Let’s go over the process involved in changing the size of the text your smartphone displays.
Email might be one of the biggest methods of communication in the business world, but it’s hard to stay on top of, even for the best of us. One of the ways you can take back control of your email is to utilize filters. Let’s discuss how you can set these up for your Gmail or Outlook accounts.
A reliable wireless connection is central to your productivity, whether you are in-house working in the office or at home working remotely. Therefore, your router placement will be of considerable importance. Let’s discuss some best practices you can implement to make sure your router is placed in the best place possible for the strongest signal.
What is Password Hygiene?The practice of securing your accounts with well constructed, unique passwords is called password hygiene. Having good password hygiene means that you will avoid the use of authentication methods that can be easily compromised. Below is a list of unhygienic password creation practices: The use of personal details, like your name or birthday The names of friends, family, or pets The use of commonly used words (like “password” or a favorite sports team) Using simple keyboard combinations (like “12345” or “qwerty”) The us of repeated login credentials (like username: Cornoa2020, password: Corona2020) Using short passwords If you are now worried that your passwords are easily guessable, don’t fret. Here, we’re going to outline some strategies you should stop using immediately as they no longer provide the value they once did to keep your accounts secure. Alphanumeric Switching – This is just a fancy euphemism for turning some of your letters in your password to numbers. If you’ve been making passwords for any length of time, you’ve probably taken part in this practice. The problem is that it is ineffective against the modern hacking software designed to crack passwords. Length Requirements – For much of the past decade, if you needed to make an account password, it had to be a certain number of characters. According to the Nation Institute for Standards and Technology (NIST) longer passwords are actually hurting your chances of keeping an account secure as they are harder to remember. Banning Cut and Paste – This practice was only done for a few years, but industry leaders now find it to be a pointless security gimmick. It eliminates the availability for users to use a password manager, which is one of the best practices for password-led security in 2020. Password Hints – If you set up online banking anytime in the past decade you were asked a series of questions that would allow you to gain access to your credentials. This isn’t as effective nowadays as more information about users are available online. Too Frequent Password Changes – You’ll still want to make users change their password, but having them do it so frequently that they forget their credentials can be a major problem for a business. Best Practices of Password Hygiene We have come to recommend that users create passphrases made up of at least three words that don’t have any correlation. In this method, if you want to use replacement characters (like the aforementioned alphanumeric switching), it has value. For example if you were to make the At SRS Networks, we recommend that users use a passphrase made up of at least three words that don’t have anything to do with one another. We also believe that using replacement characters can have value in this method. For example, a passphrase of “japanlovessushi” is not in itself secure, because it’s a common phrase, but a passphrase of “japanlovesenchiladas” is better. Use substitution methods to add security from there. If you would like more information about password hygiene or securing your accounts and identity online, call the IT professionals at SRS Networks today at (831) 758-3636.
Count Specific Cells If you need to take a tally of the number of times a value appears in your spreadsheet, doing so is simple. Using Excel’s COUNTIF function enables you to automatically total up all cells in a given range that meet a given criteria. Once all your data is entered into a column of your spreadsheet, select a new cell and label it with the data you want to track. In the cell below it, enter the formula =COUNTIF(, then select the range you want to count within (in our case, whichever column contains your data). Once that’s added to your formula, add a comma, and then specify which value you want to tally up in quotes (or, if you’ve labelled another cell with the value, simply select the appropriate cell. Close the parenthesis on your formula, hit enter, and you’re all set. In our example, we get a count of four for “Maggie” by using the formula =COUNTIF(A:A,D1). Alternatively, =COUNTIF(A:A,”Maggie”) would work, too. Switch Value Format Here’s the thing: there are a lot of formats that are a pain to type out individually, especially if your raw data isn’t converted. Fortunately, Excel makes it a lot simpler than typing each value out in the correct format. Rather than going through the motions to adjust to the proper formatting for each one, it can be done en masse with just a few clicks. For instance, to change your values to currency, all you must do is highlight the cells you need to change and press Ctrl+Shift+$. This allows you to turn this: …into this: You also have the option to change it using the toolbar. Under Home, you should see a section labelled Number. From there, you have a few quick options to adjust the formatting, including into a few different currencies, as well as a drop-down box with plenty of other options available. Nicer Formatting Let’s go back to some basics for a moment with some basic formatting best practices. Without proper formatting, a spreadsheet can be a pain to glean any decent information from, but with the right rules in place, it can quickly gain exponentially more use. Let’s go through a few simple basics to help make your spreadsheets more comprehensible. Let’s say, for the sake of our example, you wanted to take stock of some of the items in your office. Simple enough—you’d probably begin your list with the title (“Supplies”) and then list what it was you were trying to organize. However, with your items varying in length, the spreadsheet could quickly become confusing. Fortunately, this can be fixed by selecting the column and pressing Alt+H+O+I. Don’t worry too much if you realize you missed an item… you can always add another row by pressing Ctrl+Shift+Plus Sign. Now that you’ve compiled your list, you don’t want the title “Supplies” to interfere with your amounts. To avoid that, you can merge two cells (in this case, A1 and B1) into a single cell, where “Supplies” will be written out. Select them both and press Alt+H+M+M. Feel free to align your text to the center, as well, by pressing Alt+H+A+C, or by using the icon in the menu bar. Fill in the number of items you need in the next column over, and the price […]
What is Two-Step Verification? This security measure compounds the traditional password with a second proof of identity, which Microsoft calls the user’s security info. Microsoft’s approach is to reach out to the user each time a device is used to access the account that hasn’t yet been designated as a trusted device. Via a phone call, email, or an authenticator application, two-step verification asks the user to confirm that yes, the current attempt to access the account is legitimate. Turning on Two-Step Verification for Your Microsoft Account The process to activate two-step verification is simple: Sign into the Security basics page for your Microsoft account Access More security options Locate Two-step verification, and select Set up two-step verification Follow the on-screen instructions to complete the process You have the option of selecting a phone number, an email address, or an authentication app to use. If you choose to use an application, but not the Microsoft Authenticator app, you will have to follow the provided on-screen instructions to link your account to the app of your choice. Setting up two-step verification on any account you use can greatly benefit your security. To learn more ways to secure your work-essential technology, reach out to the IT professionals at SRS Networks by calling (831) 758-3636.
- 1
- 2