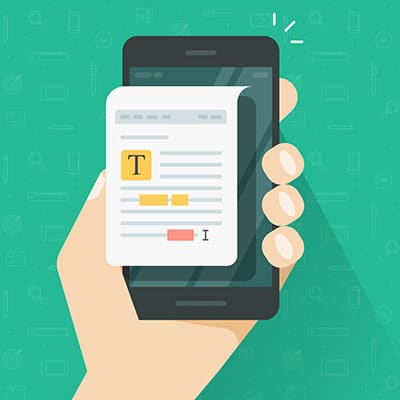Ever faced the frustration of a lone internet connection with no failover? Take solace in the unexpected perk – the Dino Game. This lighthearted diversion offers a silver lining to connectivity woes, turning downtime into a playful escape. Embrace the amusing side of tech challenges, and let the Dino Game be your cheerful companion during moments of internet downtime. It’s a whimsical twist that adds a touch of fun to the digital landscape. The Single Internet Connection Struggle: Downtime Drama: A single internet connection can lead to downtime, disrupting work and causing headaches. Missed Opportunities: Critical tasks and opportunities may slip through the cracks when connectivity is compromised. The Dino Game Delight: Entertaining Distraction: When the internet connection drops, the Google Chrome Dino Game becomes a welcomed distraction. High Score Bragging Rights: Compete with colleagues for the highest Dino Game score during those unexpected downtime moments. The SRS Networks Solution: Failover Freedom: Say goodbye to the Dino Game dilemma with SRS Networks’ failover solutions, ensuring uninterrupted connectivity. Business Continuity: Our failover systems guarantee seamless transitions to backup connections, keeping your operations running smoothly. In the world of internet woes, finding joy in the Dino Game is a unique experience. However, for reliable connectivity without the need for pixelated distractions, it’s time to explore failover solutions with SRS Networks. Don’t let the Dino Game be your default downtime entertainment – reach out to us for a resilient internet experience.
While autocorrect has saved us all from embarrassing typos and other miscommunications countless times, it can prove to be just as confusing when it unexpectedly changes something we intentionally meant to type to something else. Let’s go over how to adjust what autocorrect knows to fix or—if you wish—how to disable it altogether.
Everyone has been in a situation when their mobile device’s battery is too low for comfort, but if you know the right tips, you can prolong your battery’s life well beyond what you might expect. Let’s go over some of these methods.
The laptop is one of the most useful innovations in modern computing—not only is it capable of accomplishing most (if not all) modern workplace tasks, it does so while offering the portability that today’s mobile operations require. However, these productivity workhorses don’t last forever…but how do you know when the time has come to upgrade?
When looking to purchase a new smartphone, most people are tempted by the latest and greatest devices on the market. In today’s blog, we’re going to introduce you to just that, the best smartphones you can get and use today.
Everyone has those devices that they pull out once in a great while, but don’t really use on a day-to-day basis. Maybe your business keeps a small video camera handy for events, social media content, and the like. If it isn’t used all the time, however, the battery could become subject to an assortment of issues as it sits idle. Battery life duration could diminish, or the battery itself could become unstable and replicate those found in the explosive Samsung Note 7. Think about how many devices you have that feature a rechargeable battery and are stashed away somewhere for safekeeping. That’s a considerable risk that’s piled up for some time. How to Charge These Devices Safely When storing these devices for extended periods of time, it is recommended that you level out these devices at 50 percent charge before packing them away, refreshing them every three to six months. Try storing it someplace cool and dry. If it’s been a while since a device has been used, make sure that you double-check that there’s no sign of damage or other issues before plugging it in again. And, if you do need to dispose of some older technology, make sure that you’re doing so properly. When it comes to the smartphones, tablets, and laptops that you likely use more often than some of these other devices, the rules are a little different. These devices tend not to lose any battery life until after they have been fully drained and charged back up about 500 times, and they can be left plugged in without doing too much to the battery in terms of wear and tear. This doesn’t count towards that 500 count, either. Why Does This Matter to Businesses? How many spare devices does your business have lying around? How much would it cost your business to replace these devices if the need should arise? More likely than not, quite the sum. Therefore, it is important to know how to maintain your technology so that it can be relied upon when you need it, and to have a resource at the ready should it need to be repaired or replaced. SRS Networks can be that resource for you. Give us a call at (831) 758-3636 to find out more about what we have to offer.
To begin, check the version of Android that you have installed. A few of these tips will require that you’re using Android 10, and some may not work on all devices. Interacting with Your Android Notifications How to Clear Your Notifications Once a notification has, well, notified you of something, its job is done, so it can be dismissed. Doing so is as simple as swiping it to the right or to the left. Dismissing all your notifications at once only requires you to scroll to the bottom of the notification list and select the Clear all option. Silent notifications can be cleared by tapping Close. Some notifications will only dismiss if the process it describes is no longer active. For instance, a notification that informs you that your music player of choice is active will require you to stop the music before the notification will go away. How to Snooze Your Notifications You can also “pause” your notifications by snoozing them. This will require you to activate snoozing in your Settings. Under Apps & notifications, Notifications, and Advanced, you’ll find the option to Allow notification snoozing. Once you’ve done so, you can snooze an individual notification by slightly dragging it to the side and selecting the Snooze option (which is presented as a small clock icon). The Down arrow allows you to select the time that the notification will be postponed. How to Review Your Options Some notifications have multiple options for you to act upon. Expanding these notifications is just a matter of pressing the Down Arrow and making your selection from the options that pop up. Selecting Your Notifications How to Change Your Device’s Notifications In your Settings, select your Apps & notifications and in there, Notifications. You can then select your default notification options from the following options: On lock screen Allow notification dots Default notification sound Swipe fingerprint for notifications Do Not Disturb Activating and Deactivating Notifications for Certain Apps There are multiple options available to you in terms of setting your notifications. In your Settings application: Select Apps & notifications, and from there, Notifications Under Recently sent, you can see all the applications that recently sent you notifications. From there, you can turn off all an app’s notifications, among other capabilities. From the notification itself: Tap and hold your notification, and then tap the gear icon that appears to represent the Settings. You can then select the settings of your choosing, either to Turn off notifications or to select which notifications are Alerting or Silent. In the actual app, you may have the option to change your notifications in the settings as well. Selecting which Notifications Can Interrupt You Some Android devices enable you to select the notifications that an app will provide. Alerting will alert you with a sound, a lock screen message, and a status bar icon. Silent will obviously not provide a sound or vibrate but will still provide a notification if you swipe down on your screen. You have a few options as to how to select these settings. In the Settings application: Tap Apps & notifications, and then Notifications […]
It was discovered that users who set a particular image as their phone wallpaper on Android devices suddenly found their phone crashing. Once the wallpaper is set, the phone will refuse to boot back up, even in safe mode. This means the only way around it is a hard factory reset, which will lose everything on the phone that isn’t backed up elsewhere. Users are able to safely view the image, and even download the image on their device. The issue occurs once the image is set as a background wallpaper on Android devices, especially newer phones, and it seems to affect Samsung phones especially. Let’s Take a Look at the Infamous “Cursed” Android Wallpaper In a Twitter post by user @Universeice, we get a glimpse of the image and the warning not to set it as a wallpaper. Definitely heed our warning and do not attempt to make the image your wallpaper, but it is safe to view: WARNING???Never set this picture as wallpaper, especially for Samsung mobile phone users!It will cause your phone to crash!Don’t try it!If someone sends you this picture, please ignore it. pic.twitter.com/rVbozJdhkL u2014 Ice universe (@UniverseIce) May 31, 2020 Why Does This Image in Particular Break Android Phones? After doing a little research, this photo was taken last year by photographer Guarav Argawal, and ended up on a lot of popular smartphone wallpaper sites recently. Argawal owns the copyright to the image, which means it probably should not have been made available on these wallpaper sites. The issue has to do with hidden data stored within the file itself. There isn’t anything malevolent going on here – any image can have hidden metadata stored within it. Most digital cameras, for example, record the type of camera and settings used, the time and date, and other information automatically when taking a photo. There is a specific type of data called the ICC profile, which has details about the color profiles of an image. All of our modern-day devices have limited colors that they can actually display. Our eyes are pretty limited to what colors we can see, so it doesn’t usually affect us. Color profiles set standardized ranges of colors used in an image that devices can use so colors are relatively uniform across our devices. Ask a graphic designer or photographer and they will have a lot to say about their frustrations with color profiles. That said, the ICC profile used on this image was a fairly uncommon one, and likely not something that Android was configured to use for a Wallpaper. In fact, simply saving the image using a standard color profile makes it safe to use, although it does make the image a little more visually dull. The craziest part about this image, is that if it weren’t for a single pixel, it would likely work just fine. Combined with the uncommon ICC profile, there is a single pixel (a tiny, nearly invisible dot of color) that causes the actual conflict that crashes Android phones. You can’t see it by looking at it, but somewhere in the pinkish lining on one of the clouds is a single pixel that most modern smartphones just can’t handle existing on the wallpaper! Okay, I Won’t Set This Image as a Wallpaper. Am I Out of […]
Laptops and Remote Work Recent events have made a device’s portability a major selling point, as it makes it easier for work to be done from home. However, rather than moving back and forth to the office, these laptops have effectively become ad-hoc desktops—never moving, and as a result, rarely being unplugged. Is This Bad for the Battery? The answer to this question depends quite a bit on how old the device you are using from home is. In the not-so-distant past, the batteries found in a mobile device were made up of much different compounds and materials. This left them vulnerable to overloading if left plugged in, damaging the battery and (among other impacts) reducing its lifespan. Today, the batteries that manufacturers use are made of a lithium-polymer or a lithium-ion. This means that, rather than overloading, any extra power can be diverted to the device directly, supplying power while the battery waits in reserve. Additional Battery Concerns Of course, overcharging isn’t the only risk presented by leaving a device plugged in. As anyone who has used a laptop before will likely know, they can get extremely hot as they operate while connected to a power source. This prolonged exposure to heat can also cause some damages that could harm the battery over time and diminish its performance. A study by Battery University demonstrated that different temperatures could reduce the battery’s overall capacity when it is always plugged in. The cooler the temperature, the smaller the impact to the battery. This tells us that, at least under the right conditions, leaving your laptop plugged in is okay to do… if you have the means to keep it cool. For more advice and direct assistance with your business’ technology, the team at SRS Networks is available. To learn more about what we can do, give us a call at (831) 758-3636.
That’s why we wanted to share how your business could exercise mobility, while still preserving security. Why You Aren’t Safe as a Small/Medium-Sized Business Once upon a time, cybercrime was a simple animal. A target was picked, and the method of breaching it was developed. This meant that the smart strategy for cybercriminals was to focus their efforts on larger targets, as breaching them would be more profitable for cybercriminals to take the time to do. Unfortunately for the SMB, this is no longer the case. Nowadays, like many other industries, cybercrime has largely become automated. So, once an attack is designed, there is no reason that a cybercriminal wouldn’t use it against a wide variety of businesses. It’s a little like using a bug zapper compared to the traditional flyswatter–you actually have to actively swing around the flyswatter, whereas a bug zapper allows you to set it up and let it do the work for you. Less effort, for equal (or really, improved) results. Furthermore, a mobile device does tend to invite a greater risk of other kinds of cybercrime. Actual device theft is much easier when the device in question can be casually picked up and walked off with by a stranger, which is more likely to happen outside the office than within its walls. Convenience is a cybercriminal’s best friend. What to Do About It Therefore, you need to make sure that the mobile devices your employees are using throughout their day have the proper protections, and that (perhaps even more importantly) your employees are actually using them, and properly. Here, we’ve put together a quick guide to help you get started with a more secure mobile strategy–and to hopefully make it more memorable, it follows the alphabet! Mobile Security, as Simple as A-B-C-D-E Authentication Okay, so one of the foundational concerns of the mobile security issue is that it is harder to ensure that only someone with permission to access data is actually going to be accessing it. Let’s face it, all it takes to potentially have a device stolen is for someone to leave their phone unattended in the coffee shop as they add more creamer. However, with the right authentication measures, the risk of the thief accessing data is greatly reduced. Enforcing strong passwords and requiring two-factor authentication measures for your data helps to restrict access to your data to just the people who should have it. Therefore, this is the first step to any data protection process. Backups As we will get into, a big part of keeping the data accessible on mobile devices safe is the capability to delete it. As a result, it is important that you can then restore this data and continue using it once the issue has been resolved. Maintaining an up-to-date backup will ensure that you are able to do so. Keep checking back on this blog to learn what makes a backup as reliable as can be, or give us a call to find out. Control While yes, the mobile devices that your employees own are their property, you cannot allow them to use them as a part of a mobile device strategy if they are going to expose your business to security threats or vulnerabilities. The apps a user installs can contribute to both, so […]
- 1
- 2