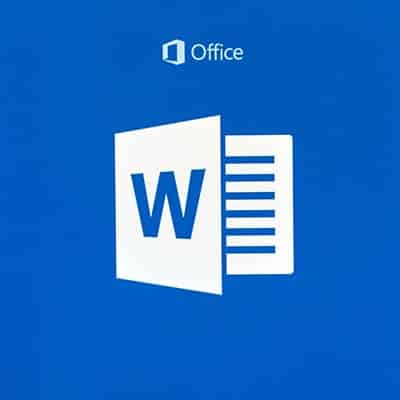
Before we begin, a word of warning: these tips feature some changes to settings. Make sure you check with your organization’s IT resource to confirm that these changes are okay to make, and for assistance in making them if necessary.
First, let’s discuss Word’s tendency to reformat what you’ve typed, as it does with everything from websites (adding a hyperlink) to changing the kind of list you just typed as soon as you press Enter.
This is caused by the AutoFormat As You Type setting. While some may be helpful, others are likely to trip you up. However, you can edit these options through a pretty simple process:
- Choose File > Options
- In the Proofing category, pick AutoCorrect Options
- Select the AutoFormat As You Type tab
From there, you can deselect the options that you no longer want to take effect, and leave the ones that you still want in place.
Secondly, there’s the tendency for Microsoft Word to automatically wrap text (which is a fancy term for simply moving down to the next line when space runs out). However, there are some phrases that it is better to keep on one line – like dates, names, telephone numbers, and hyphenated phrases.
For example, typing in “All-you-can-eat” might end up putting the phrase on two lines, when you want it to always be stuck together and treated like a single word.
The best way to fix these issues is to use non-breaking spaces/characters, rather than the typical ones. These are effectively the same, except that the non-breaking ones will connect the text, and if needed, move it all down as a group to the next line.
- Non-breaking space: Ctrl+Shift+Spacebar
- Non-breaking hyphen: Ctrl+Shift+Hyphen
Hopefully, these tips will make your use of Word that much less frustrating. For more tips, subscribe to our blog!
