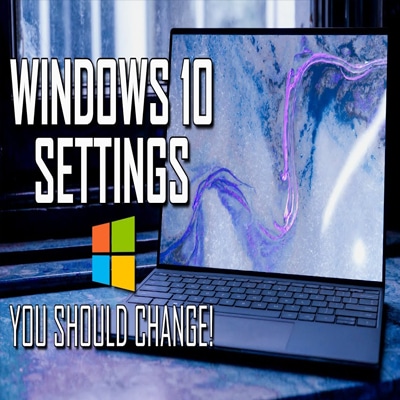
Last October, Microsoft released Windows 11, its latest operating system. After a half-year delayed rollout, the OS gained broad deployment early this year, indicating that it is now available for all compatible systems. (If you’re ready, here’s how to get it.) However, because of the system requirements for Windows 11, older machines may still need to run Default Windows 10. And, like every other operating system, Windows 10 includes a few less-than-ideal default settings.
Some are just obnoxious (you don’t need Cortana “getting to know you”), while others may slow down your smartphone, display a Plethora of alerts and advertisements, and gather more of your information than you may be comfortable with. As long as Windows 10 is still powering your computer, it’s worthwhile to optimize your settings to ensure your PC runs as efficiently as possible.
For privacy, speed, and convenience, you should spend a few minutes investigating these options and maybe turning them off. Here are seven Windows 10 default settings that you may deactivate.
- File-sharing updates
A feature Windows 10 now has an improved update distribution mechanism that allows you to obtain updates from other Windows 10 machines over the Internet (rather than only Microsoft’s servers). The catch is that your machine is also utilized as a hub for other Windows 10 users to share updates.
This function is enabled by default, but you can disable it by heading to Settings > Update & security > Advanced settings > Delivery optimization and unchecking Allow downloads from other computers.
- Annoying notifications
The Windows 10 Action Center serves as a convenient single location for all of your alerts, including applications, reminders, and newly installed programs. However, notification saturation is a real phenomenon, especially when you put in unneeded alerts (such as Windows tips).
To manage your notifications, click to Settings > System > Notifications & actions.
Turn off “Get tips, tricks, and ideas while using Windows” and “Show me the Windows welcome experience after updates and occasionally when I sign in to emphasize what’s new and suggested,” as well as any unnecessary messages from particular programs.
- Start menu ads
Microsoft aggressively promotes its Windows Store apps, to the point that you may find programs you never downloaded in your Start menu. These suggested applications are just advertisements.
To disable these annoying advertisements, navigate to Settings > Personalization > Start > Show suggestions sometimes in Start. Check out our Windows 10 Start menu guide for additional details.
- Targeted ads from third-party apps
Microsoft is monitoring your browsing habits and choices in Windows 10. Even more, the business employs a special advertising ID (connected to your Microsoft account) to show you relevant adverts. Oh, and Microsoft also shares this advertising ID profile with third-party programs from the Windows Store unless you turn off information sharing.
You may prevent this sort of data from being shared by going to Settings > Privacy > General and unchecking the box. Allow applications to use the advertising ID. This is to tailor adverts to your preferences based on your app use (Turning this off will reset your ID).
- Cortana ‘getting to know you’
Cortana, Windows 10’s adaptive personal assistant, gets quite intimate with the information it collects about you. Such as voice and handwriting patterns and typing histories, which you may find a bit disturbing.
By heading to Settings > Privacy > Inking & typing and turning off the feature, you can prevent Cortana from “getting to know you” and erase that information from your device.
- Background-running applications
Many programs in Windows 10 run in the background by default (even if you don’t have them open). These programs can collect data, send notifications, download and install updates, and generally consume internet and battery power. Disable this feature if you’re connected through a metered connection or a mobile device.
To accomplish this, go to Settings > Privacy > Background programs and disable Allow apps to run in the background, or disable each program separately.
- All the syncing
In Windows 10, synchronization is everything. All of your signed-in devices’ system settings, themes, passwords, and search histories sync by default. Here’s how to turn off synchronization if you don’t want your search history to sync between your laptop and phone.
Go to Settings > Accounts > Sync your settings to stop the synchronization of settings (including themes and passwords). Either turn off the synchronization of all settings or turn off particular settings.
