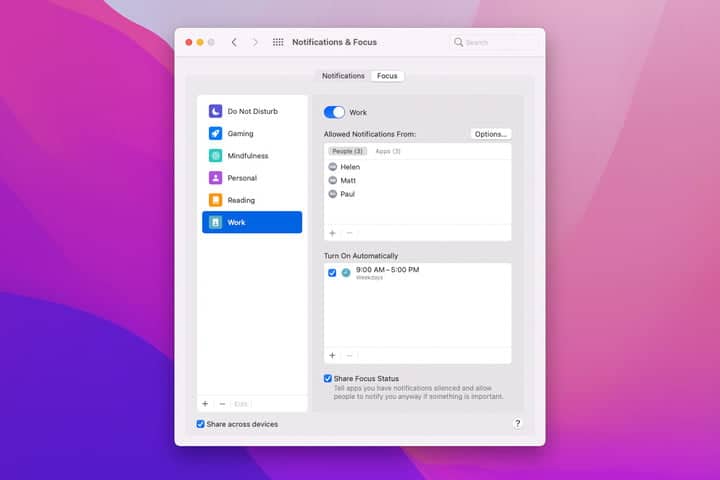
While using your Mac, it’s easy to become inundated with emails, notifications, messages, and other distractions. Fortunately, MacOS Monterey has a new Focus mode. This allows you to create a notification-blocking routine that helps you remain on target by eliminating distractions.
The focus mode can be changed to suit your needs. You may pick which persons and apps to allow and which to restrict, as well as when Focus mode runs and whether or not it syncs with other devices. For different occasions, you can even establish multiple Focus modes.
And don’t worry any messages or notifications you receive while in Focus mode will not be lost. You can check all of your alerts by opening the notification center on your Mac.
Losing concentration while using your Mac will be a thing of the past with a well-crafted Focus option or two at your disposal.
Create a new Focus mode:
To use Focus mode, go to System Preferences, click Notifications > Focus, and then the Focus tab. There’s a Do Not Disturb setting that turns off all alerts save those from persons you’ve given permission to receive them. You could think it’s a little too harsh. The focus mode has a lot more complexity.
Click the Plus Sign at the bottom of the left-hand column on the Focus tab. Gaming, Mindfulness, Personal, Reading, and Work are just a handful of the possible Focus mode names. Choose one, or select Custom to name, color, and icon your Focus mode. Then press the Add button.
Control notifications:
In the left-hand column, select the new Focus feature. Click the Plus button under Allowed Notifications From. Select individuals from your contact list and click Add to allow them to contact you. To do the same for apps, click the Apps tab under Allowed Notifications From. This will enable only the Mac programs you specify to send you notifications while blocking all others.
Click Options next to Allowed Notifications From. You can select who to approve calls from (such as your favorites or all contacts) and whether to allow repeated calls. Finally, you may instruct your Mac to accept time-sensitive notifications even while Focus mode is active. This means you can still get notified about a calendar event that is about to begin, for example.
Click Options next to Allowed Notifications From. You can pick who to allow calls from (for example, your favorites or all contacts) and whether or not you want to allow repeated calls. Finally, even if you’re in Focus feature, you may set your Mac to allow time-sensitive notifications. This means, for example, that you can still get notified about a calendar event that is about to begin.
Run Focus mode automatically:
A toggle at the top of the Focus tab in System Preferences enables the specified Focus feature manually. When this occurs, the Focus mode symbol will show in your Mac’s menu bar. Click here to change the Focus mode or to specify whether it should run for one hour or till later in the day. In the Control Center, there is also a Focus option that allows you to turn on one of your Focus modes manually.
You may configure your Focus mode to begin automatically if you want a hands-off approach. Click the Plus button next to Turn On Automatically, then Add Time Based Automation. Select the days and times when the Focus mode will be active.
You may also program location-based automation to activate Focus mode when you arrive at a specific spot (for example, your local coffee shop where you like to work). We were running the MacOS Monterey beta at the time of writing, which didn’t support location-based automations. Apple is expected to allow this capability at some point in the future.
For app-based automations, there’s a third option that automatically starts your Focus feature as soon as you open the app.
Extra options:
Do you have additional Apple devices that you’d want to employ the same Focus feature rules on? To sync everything to other Apple ID-enabled devices, make sure the Share Across Devices checkbox in the bottom-left corner is checked. Alternatively, if you solely use your Mac for business and don’t want Work Focus feature to influence your personal iPhone, uncheck this item.
When you turn on Focus feature, your Mac will immediately notify anyone who attempts to contact you that you are unavailable. Enable Share Focus Status at the bottom of the Focus tab in System Preferences. This will display a notice to individuals stating that you are unavailable, with the possibility to break through and contact you nevertheless if anything urgent arises.
