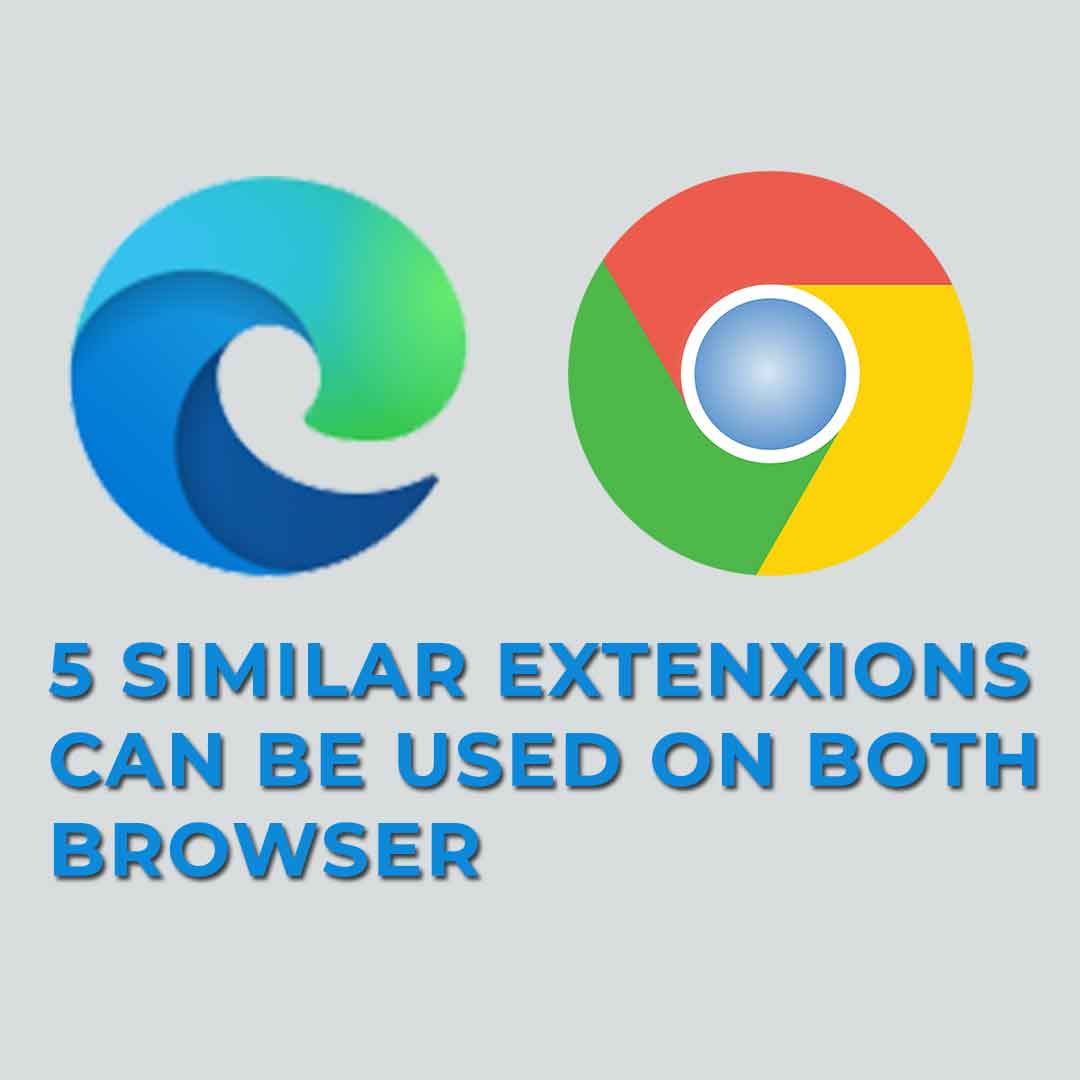
If you use Microsoft Edge or Google Chrome without any extensions, you’re missing out on important functionality that your browser doesn’t give. Browser extensions are almost always free, simple to install, and can make web browsing more enjoyable and productive.
Keep in mind that not all browsers have the same features. Chromium-based browsers, such as Google Chrome and, more recently, Microsoft Edge, are practically interchangeable, and browser extensions that function on one will also work on the other. (Sadly, Firefox has its own set of incompatible extensions.) Browsers have evolved to incorporate popular functionality that used to require an extension over time—for example, you no longer need a separate PDF plugin to access an Adobe Acrobat document. However, there are several tactics that browsers do not support natively.
There are literally hundreds of browser extensions to choose from on sites like the Chrome Web Store. Many of them provide niche or specialized services. I’ve put together a list of five general-purpose browser extensions that you should try if you haven’t previously. (If you don’t know how to install a browser plugin or need assistance installing a Chrome plugin within Edge, skip to the conclusion.)
Microsoft Editor
We spend a lot of time online, the majority of which is spent sending and receiving electronic messages. While some people prefer to write in Microsoft Word and then copy and paste the content into a webpage, Microsoft Editor can let you write in Gmail, Outlook.com, and other sites. The plugin offers free grammar, spelling, and punctuation proofreading for up to three languages at once. More advanced services, such as checks for inclusive language, formality, conciseness, and vocabulary is available, but you must be logged in to a Microsoft account with a Microsoft 365 subscription to use them.
Honorable Mention: Grammarly (for Edge and Chrome) provides comparable capabilities, including the ability to examine the “tone” of your work, and seems somewhat more ordered. Editor, on the other hand, appears to be more relevant to my day-to-day communication.
BlockSite
I’m a huge fan of turning on and off Microsoft Windows’ Focus Mode, which allows you to reduce the amount of Windows pop-in alerts from email, Facebook, and other services. During the epidemic, I’d occasionally use BlockSite to avoid distractions. BlockSite for Edge employs the Pomodoro technique—working furiously for 25 minutes or so, then taking a break—to prevent you from viewing distracting websites during that time. My particular concern is that social networking sites like Twitter can be both a distraction and a potential work destination, so I’m currently debating whether to keep using BlockSite. BlockSite similarly charges a monthly subscription fee of $10.99, while there is a free alternative and cheaper annual plans available.
Honorable Mention: Forest is officially only available for Chrome, but I think it’s as good as or better than the Edge-native BlockSite. (Instructions for adding it to Edge are provided below.) In this example, your work is a “tree,” and you can “kill” it by visiting a blacklisted website. Forest can be linked to the same-named smartphone app, where you can create a virtual forest to track your work. Personally, I like how it helps you to stay focused while remaining comfortable.
LastPass
The majority of online browsers now securely store your credentials within them. Dropbox and other cloud storage services will be affected as well. However, for individuals who switch from browser to browser (or from PC to smartphone), a password manager plugin can help with secure password storage and creation. At the time of publication, PCWorld’s favorite password manager in our roundup of the top password managers was LastPass ($36/year).
LastPass has a universal installer that will install its browser extension for Edge, Chrome, Firefox, Opera, and Internet Explorer.
Dashlane ($36/year) is our honorable mention for best password management. Dashlane provides advice on internet security in addition to password management.
Adblock Plus
Ads are a part of the internet landscape, yet they may obnoxiously take over a site. (Yes, including ours.) Adblock Plus isn’t a bulletproof firewall against advertisements, but I like that it at least tries to enable “acceptable” (i.e., non-obtrusive) ads for sites that rely on them for revenue. You can customize Adblock Plus to whitelist sites, filter out advertisements on others, and even block social media trackers if you like. (Only a few browsers, such as Opera, incorporate ad blocking inside the browser itself.)
Honorable Mention: Ghostery (for Microsoft Edge and Chrome) blocks advertisements even better than Adblock Plus, to the point where it can sometimes bypass “paywalls” implemented by some websites. If that appeals to you, Ghostery is a better choice.
Microsoft Rewards
With browsers like Edge delivering integrated, shopper-friendly discount codes and even pricing history, coupon plugins like Honey are becoming obsolete. But I’m a big fan of Microsoft Rewards and have been for a long time. Microsoft Rewards essentially “pays” you for using it—not much, but it adds up. The benefits are concrete, such as gift cards to major retailers, meal delivery services, Xbox Game Pass, or Microsoft’s own online store. Microsoft has also included Bing Rebates as an added incentive, allowing you to earn up to $1,000 in cashback in annual discounts.
The Camelizer is an honorable mention. The Camelizer is a fantastic shopping plugin for Chrome, which lacks the price history that Edge now provides. Though it currently only works on Amazon, The Camelizer allows you to view the price history of a certain item—and if the “discount” you’re considering is indeed a bargain.
How to install Edge Add-ons or Chrome Extensions
A Chrome Extension and an Edge Add-on are essentially the same things. Installing them is as simple as clicking the links on this page.
When you click the link, the add-on or extension will be installed immediately. In Edge, go to the “ellipsis” menu in the top right-hand corner and pick Extensions from the drop-down menu to delete an extension. You’ll see a list of the extensions you’ve installed. You can toggle one-off or remove it using the link to temporarily turn it off.
In Chrome, the method is the same. From the vertical ellipsis menu in the upper right, select More tools > Extensions. You’ll see a list of extensions that you may enable or disable, as well as remove.
If you want to install a Chrome Extension within Edge, you may do so as well! Simply launch Edge, navigate to the Extensions menu, and then look in the lower-left corner. Check that the “Allow extensions from other shops” options are turned on. The extension will then be installed inside Edge itself, even if you visit the Chrome Web Store and select the “Install to Chrome” option.
You may also access the extension’s settings by clicking the symbol in the top right-hand corner of your screen. Adding additional extensions might cause your PC to slow down since they eat more RAM over time. Also, make careful to check the extension’s ratings to ensure you’re obtaining anything actually valuable. Have a good time!
