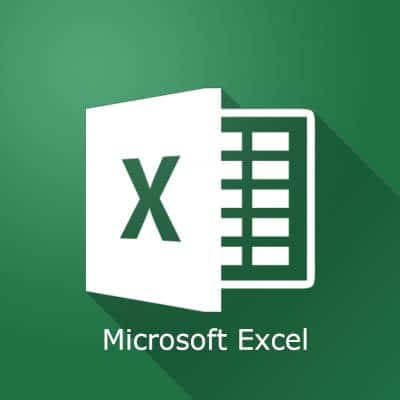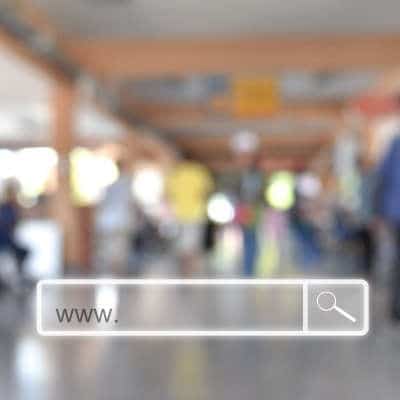Here, we’ll discuss the concept of smart scheduling, and how your business can benefit from it. What Smart Scheduling Is Smart scheduling software solutions are typically used in industries that see a lot of fluctuations in consumer demand and are subject to considerable outside influence. This has given them a place in many industries, notably retail, as demand can rise and drop dramatically based on just a few factors. Smart scheduling solutions can assist a business to schedule its employees to match these varying needs, automating these processes to simplify your workload. However, if we want to apply these smart scheduling ideals to all industries, it’s helpful to consider it as more of a process than as a technology. Doing so just makes sense, as every business must deal with factors that can—and often do—have an impact on its operations. In this context, smart scheduling is just taking anticipated factors into account and adjusting our plans to accommodate them. It’s a fast food restaurant ensuring that it’s operating with all hands on deck when the factory next door breaks for lunch. In simple terms, it’s anticipating the conditions in your business and making the appropriate preparations. How to Schedule with Smart Scheduling in Mind Even if you aren’t using a dedicated solution meant to help you schedule “smartly,” there are a few ways that you can implement these principles. For instance: Consolidate Your Information—Assemble any information that you have that could impact your schedule, as this will help you to proactively prepare for any circumstances that may arise. For example, if your business is scheduled to be closed for a holiday but there are some large projects that need to be scheduled beforehand. Understanding what your team is currently assigned to and how those responsibilities measure up can help you make crucial decisions to ensure your critical tasks get done. Embrace Communication—Communication is going to be massively important for your operational success, so your schedule needs to communicate plenty of detail and context. These practices can also help empower your team members. Adopt a Scheduling Platform—There are many options now available for you to use as a scheduling tool. Finding one that simplifies your workload management and implementing it will benefit your entire operation. Whether you’re seeking out a solution to address your scheduling needs, or any other technology requirement your business has, SRS Networks can help. To find out more, give us a call at (831) 758-3636.
Count Specific Cells If you need to take a tally of the number of times a value appears in your spreadsheet, doing so is simple. Using Excel’s COUNTIF function enables you to automatically total up all cells in a given range that meet a given criteria. Once all your data is entered into a column of your spreadsheet, select a new cell and label it with the data you want to track. In the cell below it, enter the formula =COUNTIF(, then select the range you want to count within (in our case, whichever column contains your data). Once that’s added to your formula, add a comma, and then specify which value you want to tally up in quotes (or, if you’ve labelled another cell with the value, simply select the appropriate cell. Close the parenthesis on your formula, hit enter, and you’re all set. In our example, we get a count of four for “Maggie” by using the formula =COUNTIF(A:A,D1). Alternatively, =COUNTIF(A:A,”Maggie”) would work, too. Switch Value Format Here’s the thing: there are a lot of formats that are a pain to type out individually, especially if your raw data isn’t converted. Fortunately, Excel makes it a lot simpler than typing each value out in the correct format. Rather than going through the motions to adjust to the proper formatting for each one, it can be done en masse with just a few clicks. For instance, to change your values to currency, all you must do is highlight the cells you need to change and press Ctrl+Shift+$. This allows you to turn this: …into this: You also have the option to change it using the toolbar. Under Home, you should see a section labelled Number. From there, you have a few quick options to adjust the formatting, including into a few different currencies, as well as a drop-down box with plenty of other options available. Nicer Formatting Let’s go back to some basics for a moment with some basic formatting best practices. Without proper formatting, a spreadsheet can be a pain to glean any decent information from, but with the right rules in place, it can quickly gain exponentially more use. Let’s go through a few simple basics to help make your spreadsheets more comprehensible. Let’s say, for the sake of our example, you wanted to take stock of some of the items in your office. Simple enough—you’d probably begin your list with the title (“Supplies”) and then list what it was you were trying to organize. However, with your items varying in length, the spreadsheet could quickly become confusing. Fortunately, this can be fixed by selecting the column and pressing Alt+H+O+I. Don’t worry too much if you realize you missed an item… you can always add another row by pressing Ctrl+Shift+Plus Sign. Now that you’ve compiled your list, you don’t want the title “Supplies” to interfere with your amounts. To avoid that, you can merge two cells (in this case, A1 and B1) into a single cell, where “Supplies” will be written out. Select them both and press Alt+H+M+M. Feel free to align your text to the center, as well, by pressing Alt+H+A+C, or by using the icon in the menu bar. Fill in the number of items you need in the next column over, and the price […]
Hardware Needs and Capabilities Your hardware needs will largely depend upon how you intend to design your IT infrastructure: are you going to keep your solutions on-site in a server, or will you choose to make use of the cloud for most of your needs? Will you operate with company-owned devices, or will your employees be able to do their work on their own technology? To determine this, you need to fully understand what is required of the hardware that your team members use to complete their tasks successfully. This is a relatively simple process, but SRS Networks is always available to help, if need be. Features Based on your business’ procedures, what are the most important tasks for your hardware solutions to be able to handle? Will your team need to do any specific tasks, like print documents from a mobile device? Will point-of-sale systems be needed in bulk? What kind of workload will their network infrastructure need to support? Fully understanding these conditions will be key to ensuring that your intended hardware can deliver what you need it to. Storage Data is crucial to your success, so you need to have a plan prepared to deal with that which you collect. How much you will need to store, how you intend to back this data up, and how you’ve planned for business continuity will all impact how your storage infrastructure is built up. In turn, this outcome will dictate your hardware needs. Performance Again, what processes will your business’ hardware need to support as your daily functions are carried out? Word processing and video editing are very different processes and have very different hardware requirements to work properly. Working with an IT provider to ensure your business’ hardware has enough processing power for its intended use is crucial. Budget Here’s the thing, hardware investments can very easily run out of control, expending much more of your available funds that you would want to. Whether you need to purchase a new workstation, a new server, or any other IT component, you should go into the process completely understanding what it is you need. That way, you can find the vendor who offers the best value for your purchase, stretching your budget. Mobility Remote operations are increasingly popular amongst businesses, so it only makes sense that you seek out hardware solutions that can support mobile work when it is called for. This may be the difference between investing in a laptop over a desktop workstation, or the reason you elect to adopt cloud solutions. Security Whether you’re considering adding biometric authentication to your access controls, or you’re simply seeking to avoid data loss, there are hardware solutions that are involved in these processes that you need to consider as viable options. Consider any in-house infrastructure you might implement—what’s the one thing that it all needs, constantly? Electricity. An uninterruptible power supply (UPS) device can often be crucial to avoiding data loss and hardware damages, helping to protect your data by reducing the threat that a power outage could cause. CCTV cameras are another example of a piece of hardware that can significantly boost your business’ security. Hardware Ratio Finally, you need to make sure that you have the infrastructure in place to support your various solutions. This will help to […]
We should mention that we are using a device with the Android 10 OS built in. Not all of these features will be available on older versions of the operating system, but many will be. Adjusting Power Settings There are some settings that you can access right from the notifications panel on your Android device. All you need to do is unlock your device, and swipe down from the top of the device to see the settings tray and notifications panels. The first setting you’ll see that can use to help keep your device running is the brightness of the phone’s display. The higher the brightness, the more power is used. There is a slider bar you can adjust but the best way to control the brightness, while controlling the power used is by toggling on the Auto setting on the right side of the slider bar. Another easy setting to use to limit the strain on your battery is to use the battery saver. It can be conveniently found in the settings tray. Toggling it on will bring up a couple of settings options: Extended and Maximum, with the latter disabling many of the functions on your phone to keep the device using reduced power. The battery saver will: Disable location services when the device’s screen is off Update an app’s contents only when the app is open Prevent apps from working in the background Turn off voice recognition for Google Assistant Nowadays, users can leverage AI to help them configure their battery saver feature. Users can set it by user routine, where the OS’ AI actively learns how to best use the battery saver option; or, users can configure it by traditional means, using the percentage of the remaining battery life. To enable the routine-based schedule you will need to: Open the settings app Tap Battery > Battery Saver Tap Set a schedule > Based on your routine To enable the percentage-based option, select Based on percentage in the Set a schedule menu. Some Advanced Battery-Saving Options If those two options don’t provide the desired effect, users can dig a little deeper. The Adaptive Battery settings monitor battery usage and provide options on how best to get the most out of the battery on the device. To turn Adaptive Battery on, go to Settings > Battery > Adaptive Battery and make sure it’s toggled on. Additionally, users can turn off their always-on display. They can do this through the Battery Saver option, but if they are so inclined they can toggle this option off manually by going to Settings > Display > Lock screen display and toggle off “Always on”. For more great tips and tricks, check back to the SRS Networks blog regularly.
Searching for an Exact Phrase If you happen to know that you are looking for an exact phrase, verbatim, Google search enables you to specify that in your search. As you type in your query, enclosing it in quotation marks will tell Google to look for that phrase, as it is written. For instance, let’s say you wanted to learn more about business backups. Typing in “data backup best practices” would only return results that included that specific phrase, those words in that order. Searching for Synonyms What if you aren’t sure what the best term would be to find what you need? Well, if you have a general idea of what you’re looking for but aren’t sure of the exact wording needed to find it, Google can help here, too. Try using a tilde (~) just before a search term. That tells Google to also search for that term’s synonyms. So, if you were to type in “~run,” your search would also include related terms like running, runner, and even things like marathon. Searching Specific Websites Google can also be instructed to zero in on a specific website as you’re conducting a search, whether that search is for something specific or not. This is possible by adding the name of the website and a colon to the front of your query. For instance, if you wanted to find a blue jacket on Amazon, you could do a quick Google search for amazon.com:blue jacket. Your results list will be a list of blue jackets for sale on Amazon. Excluding Results from Search Sometimes, however, you may wish to keep certain results out of your searches, as they are irrelevant to what you are seeking out. Adding terms that would direct the search to these irrelevant responses, and immediately preceding them with a dash, will omit them from inclusion. So, if you had interest in a certain model of car, but not in a 1984 film of the same name, you would search for gremlin car -movie. Searching Within a Range If you need to find something that falls within a set range of numbers, this capability is sure to be a big help. By separating two numbers with two periods, you can easily restrict your searches to that range. Returning to our Gremlin, let’s say you wanted to find one and were willing to spend between $500 and $1100 on it. By searching gremlin car $500..$1100, you could see if there were any available for that price. Searching for Multiple Queries Finally, Google can search for multiple keywords in tandem. This can be accomplished by separating each query in your search with a vertical bar. So, if you wanted to find a managed service provider who offered comprehensive services to businesses (and you didn’t think of SRS Networks, for some reason) you could simply search for managed services|backup|disaster recovery, and we’d likely be one of your results. Of course, since you’re already here, there’s no need to do a Google search for us now! To learn more about how we can assist your business with its critical IT solutions, reach out to us at (831) 758-3636.
New Browser or File Explorer Window Ctrl + N Let’s start with an easy one: opening a browser or File Explorer window in a new process. It seems only fitting that to open a new window, you combine Ctrl + N. New Tab Ctrl + T Opening a new tab in your browser or file explorer is just as easy, and just as easy to remember. To do so, you only need to press Ctrl + T (or alternatively, click on a link with your center mouse button). Find in Document or Web Page Ctrl + F When there’s a specific piece of content on a page or in a document that you need to find, Windows offers a helpful shortcut to accomplish this simply typing: Ctrl + F. Most applications (even browsers) will give you a special search field to type in the word you want to find. Snipping Tool Windows Key + Shift + S If you ever need to take a quick screenshot, Windows offers that capability in a built-in utility. To access the snipping tool, as it is called, press Windows Key + Shift + S. Force Quit Ctrl + Shift + Esc If an application crashes, force quitting is generally one of the better ways to close it down. While this comes at the sacrifice of any unsaved work, it is as simple as pressing Ctrl + Shift + Esc. Case Shift Shift + F3 Case shift is a neat trick for Word. Depending on what you are doing, you may need to type things out in different cases, like title case, caps lock, or all lowercase. If it is already written out, the shortcut Shift + F3 can accomplish this if pressed the correct number of times. ONE PRESS FOR CAPS LOCK two presses for all lowercase Three Presses Sets Your Sentence To Title Case So, are there any shortcuts you use all the time that we didn’t mention? Let us know about them in the comments, and make sure to subscribe to our blog!
If you’re a G Suite user, it is almost certain that you repeatedly return to a few documents more often than you do others. Navigating to these documents through Google Drive can get frustrating after a time, so by creating a dedicated bookmark for them, you can bypass your folder hierarchy and get down to business much faster. The process to add one of your Google Docs, Slides, or Sheets to your bookmarks is quite simple: Access your Google Drive. Once there, find and open the document you want to save as a bookmark. In the Address Bar, click the star icon at the right side. A small drop-down menu will appear. Set the name of your shortcut, select Bookmarks bar as the folder it will appear in, and click Done. And just like that, you’ll have an easy means of accessing one of your most-used documents quickly and easily. Subscribe to our blog today for more handy and useful tips!
Defining a Twitter Thread A Twitter Thread is pretty much what it says on the box: a chain of tweets, posted one after another, all continuing a connected train of thought. Because Twitter was founded on a principle of sound-byte sharing, this capability to string thoughts together makes a lot of sense, especially to the business trying to get their message across. Think about it—not only are you able to share a lot of information with your audience, you are able to do so in a way that encourages them to read into it, and is easily followed. Let’s review the process of creating one of these threads. Open Twitter on your preferred platform (whether that’s the website, the Android application, or the iOS application) and select Tweet. This button will be in the left-hand sidebar on the web, while it will be on the bottom right-hand corner of the application timeline. Write your tweet, taking care to number it somehow to make it clear where it falls in your thread. Once your tweet is completed, select the Plus (+) button at the bottom right-hand corner of your display. A new tweet box will appear, and you can continue your thoughts by repeating this process. You can also go back to your previous tweets to edit them as needed. There is also the option for you to create a thread from one of your past tweets as well. Visit that tweet in the mobile application and select the Add another Tweet button, and repeat the process outlined above. In this way, even a social media platform can serve your business well. For more technology tips for business success, subscribe to our blog!
Get Good Zzzzz’s There have been numerous studies done that suggest that the best way to maintain focus and productivity is to get enough sleep. Getting between seven-and-eight hours and going to sleep early will allow you to get a fast start on the next day. Peak productivity typically happens about 150 minutes after a person wakes up, so the earlier you start, the more productive you can be. Stay on Schedule Generally, you will have a good idea of what your responsibilities are before you get started, but priority can change. If you have the flexibility to do so, setting your schedule up to get the most crucial things completed when you are the most alert makes sense. Arranging your assignments into a schedule that will allow you to be the most productie can be a big benefit for you and for your company. Try to Eliminate Multitasking Many people claim to be master multitaskers, while others claim that multitasking isn’t even possible. Studies show that the latter is closer than the former. Focusing on many different tasks at once makes it difficult to proficiently complete one. Selecting the task that has the highest priority and committing to that task gives you the best chance to build a task list that can be completed satisfactorily and efficiently. In business, productivity is essential, so how to go about it is important. SRS Networks can help you implement the solutions to help support your productivity strategies and help you get your business find the success it is looking for. To learn more, reach out to our team by calling (831) 758-3636.
What are Google Drive Workspaces? As we mentioned, as you and your other users are working on their assigned tasks, the various resources they will need could very well be stored in multiple places in your company’s Google Drive storage. This can create delays in their tasks as they hunt each of these resources down—not the best situation, especially when deadlines must be met. Workspaces allow each user to create quick-access links to assorted documents in Drive, without changing where they are stored. If you have a certain project that needs to be worked on, with the materials needed for that project saved in their own locations, creating a Workspace for that project simply makes it more convenient and time-effective to complete. Once the project is completed, the Workspace can be deleted without affecting the files included at all. How to Create a Workspace Creating your own workspace is remarkably simple to do: In the left-hand menu of Google Drive, navigate to Priority. This will bring you to a page of assorted recent documents and those tied to upcoming meetings, as well as the Workspaces section. Next to the Workspaces title, you will find a button labelled Create. Click it. You will be prompted to name this workspace. Give it a name that ties it back to your project and press Enter. Doing so will open another window, with suggested files to add to it across the top and the option to Choose other files… Clicking this option will pull up an Add to Workspace sidebar, where you can search for and select the items from Drive to include. If you change your mind, the three-dot menu next to each Workspace item gives you the opportunity to remove it without deleting the file itself. That’s all there is to it. From that point forward, you’ll have an exclusive shortcut to all the materials you add to a workspace for your convenience. For more ways to make your workday more convenient, make sure you subscribe to our blog!