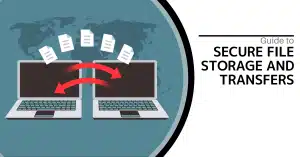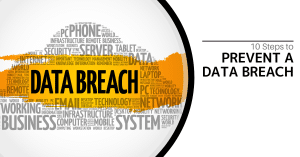The Clean Up Tool
We’ve all been a part of an email chain that ultimately becomes useless, with redundant and repeated messages adding more confusion than context. To counter this, Microsoft Outlook offers the Clean Up tool.
In an email conversation, users send messages back and forth to one another and create a thread. However, these threads can sometimes pull in and duplicate the same messages, over and over – especially as participants respond back and forth. Using the Clean Up tool, you can delete these redundancies from your email chains, or even from entire folders.
To clean up an individual conversation, select that conversation thread in your inbox.
Find the Clean Up icon in the ribbon on top of Outlook and click it to display a drop-down menu, giving you the option to Clean Up Conversation, Clean Up Folder, or Clean Up Folder & Subfolders. Selecting one will prompt you to confirm your choice, allowing you access to your Clean Up settings, which allow you to further define how and which things should be cleaned up.
Scheduling Your Messages
There are plenty of reasons that you’d want an email to be timed just right – for example, would you rather your employees email you at the end of the day with information relevant to the next, or would you prefer to get emails pertinent to that day, first thing? Outlook allows you to choose, offering the ability to schedule messages with Future Delivery.
After writing the email as you normally would, access Options, and find the Delay Delivery option. Clicking it will open a Properties box, which will include a checkbox labeled “Do not deliver before” under Delivery Options. Selecting this box and providing a date and time will ensure the message will not be delivered before then. Once you’ve done so, close the Properties box and send your message as you ordinarily would.
Using Outlook Shortcuts
Like many of today’s solutions, Outlook offers keyboard shortcuts to make your use of the program more efficient. These shortcuts cover a variety of functions, from composing new messages (Ctrl+Shift+M) to moving a message from one place to another (Ctrl+Shift+V). You can easily insert hyperlinks by pressing Ctrl+K, or flag an important message using Ctrl+Shift+G.
These are just a few basic ways that you can start to manage your Outlook emails a little more effectively. To be notified whenever we have more handy IT tips and other technology blogs, subscribe today!