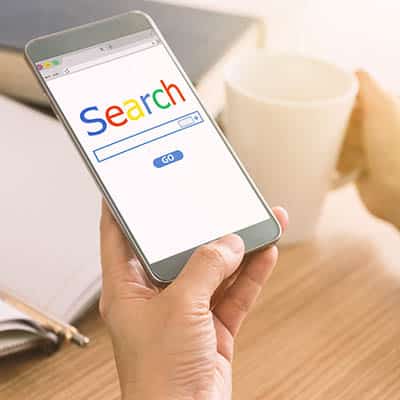Now, to literally become more organized, you’ll need to better manage your documents, keeping your workspace clean (and, of course, motivating your crew to do the same). On the abstract side, we’re describing all of the digital storage and tools that can help you keep your business on track. Let’s dive in, starting with the literal. Managing Your Documents While paperless offices are increasing in popularity, you may have business-related reasons to continue keeping paper copies of things, along with other kinds of documents that are generated as hard copies by their nature. This includes things like handouts, business cards, and quickly-jotted-down notes. This situation makes a document management system a worthwhile investment, so that once you’ve sorted through your collected documents, you can move forward with a better option for organizing them. Cloud solutions are a good place to store digital files, as they allow controlled collaboration with those who need access to certain files and resources. You may also want to reconsider if a paperless system would work for you. Many of the reasons that hardcopies were once necessary are now able to be attended to digitally – like collecting signatures, organizing receipts, even retaining business cards. Working in the Right Space While we’re working on reducing the paper clutter in the office, keep in mind that an organized workspace can provide significant boosts to productivity. Encourage your users to minimize distractions on their desk – but don’t ban any personalization, either, unless it would be inappropriate for other reasons. While organization is easier with less to occupy a given space, some level of personalization can help an employee stay engaged, and less like they are in a bubble. In order to better organize a workspace, encourage your employees to manage things as they go, rather than letting items or documents stack up in a “to-do” pile. Each thing on their desk should also have a set place to be, allowing them to more quickly find what it is that they need – contributing to fewer impacts upon their focus. Use Various Business Organization Tools There are many different solutions that, as we briefly referenced above, can help you to digitize and organize your assorted resources and files. These include: Contact Management – Rather than the antiquated Rolodex or address book, there are software titles that make it simpler to manage your contacts. A comprehensive customer relationship management solution can fulfill this need, as well as many others. Accounting and Bookkeeping – A business’ cash flow is critical to its success, and the more organized it is, the less likely it is that mistakes will be made. With options to assist your invoicing, payment acceptance, and cash flow management, we can help you here. Communication – A big part of organization is the ability to communicate with the rest of your team regarding where different things are, as well as their status. From email platforms, instant messaging solutions, and project management solutions, there are various means of encouraging this kind of communication. Organizing your business can be much simpler than it sounds, especially with SRS Networks helping you. Reach out to us at (831) 758-3636 for more!
What Not to Do There’s a tricky balance to strike when devising a password. On the one hand, you want it to be sufficiently secure, but on the other, you don’t want to make it too difficult to get back in for yourself, either. This is probably the reason that so many password rules and best practices are broken and ignored: user convenience. Let’s take a look at the top 15 results of some data compiled by the United Kingdom’s National Cyber Security Centre with the help of the security website Have I Been Pwned, regarding the most commonly breached passwords: 123456 123456789 qwerty password 1111111 12345678 abc123 1234567 Password1 12345 1234567890 123123 000000 Iloveyou 1234 Just glancing over this list, you can very easily see how a few of the simplest password quality rules are broken – common words, common number strands, and hardly any mix of alphanumeric characters. It is probably also a safe bet that a person who would use a password like this would also be the person to repeat their password across accounts. This means that if one of their accounts were breached, they all would be rendered insecure. Of course, now that we’ve clearly outlined the problem, we have a proposed strategy to help fix it. Using a Truly Random Passphrase One way that you can improve upon password security is known as the passphrase. Instead of using random characters, random words are used, helping to make it both more complicated and easier to remember. The web comic xkcd does a good job of explaining it: However, this opens us up to new issues – like the very human instinct to stick to a pattern of some sort. Good for survival, not so great when you’re looking for true randomness. This is why an IT professional named Arnold Reinhold developed a new method of generating a passphrase, called Diceware. Taking a die, roll it five times, taking note of the numbers you’ve rolled. Whatever the 5-digit number you produced was, find it on the official Diceware word list. That is now the first word of your passphrase. Repeat this process until you have six or seven words in your passphrase. This helps eliminate human bias from the selection process, making this process about as random as possible. Demonstrating Diceware in Action Rolling a die, I came up with 45656. Diceware says that’s “pleat.” My next roll came up 13211. “Bach.” 34663, making the next word “Julie.” 32135 means the next word is “gulp.” 32565, for a final word “choice” of “Hera.” So, my new passphrase is “pleatBachJuliegulpHera.” Gibberish, yet still far more memorable than the alternative system. Remembering All These Passphrases So, with the “random” part of our concerns addressed, there is still the concern that remembering so many different passphrases may be a bit much to ask. This is why we recommend that you combine your use of passphrases with the use of a password manager. These handy programs secure all of your passwords (or passphrases) in a secure vault, ready for you to access with a single, master password (or passphrase). As a result, as long as you can remember one passphrase, you can use the password manager to handle the rest of your accounts. For help in implementing all of this […]
Here, we’ll review the benefits that using PowerPoint can bring, as well as what you will want to include in the training materials you create. Why PowerPoint for Training Purposes? PowerPoint is an effective training tool for a variety of reasons – not the least of which is that it is effectively a multimedia platform. Allowing you to present information both visibly and via spoken word, PowerPoint gives you a platform to really reinforce the lessons you want to impart. Now, while there are many tools that PowerPoint includes to assist users in presenting whatever materials they have more effectively, we’re going to focus on one particular web-based feature: Presenter Coach. Presenter Coach does more or less what it sounds like it would do: it allows a user to practice their presentation, catching them as they fall back on undesirable public-speaking habits. The official video from the Microsoft Office 365 YouTube account explains it best: So, in a way, PowerPoint can not only help you train your users… it can help you improve your own abilities to train others. To activate it, open up the presentation in PowerPoint for the web. On the Slide Show tab, click Rehearse with Coach. (This option is also under the View tab for some users). What to Include in Your Training Of course, regardless of how well you present it, your training is only as effective as the content that goes into it. As you are creating your materials, it is important that you do so in an organized fashion. Here are a few tips to help you get started. Identify the need that this training should address. In other words, what do you want to teach your team about? What should they know how to do better than before they participated? Keeping this need in mind will help you to keep your training concise and targeted, making it more effective at communicating your specific lesson. Determine what information to include based on the lesson and who you are speaking to. If your training only applies to a given department in your business, use specifics in your presentation to better illustrate your points and drive the message home. However, if the training applies to everyone – as cybersecurity lessons do – make sure you discuss the topic in basic terms that everyone can grasp and put into action. Include visuals, calls for questions, and individual sections to ensure that each topic is understood. Incorporating visual aids and separating your points into their own distinct slides can make the information you are trying to get across clearer to your audience. You should also encourage your team to ask questions throughout the training, and remind them that they can always ask these questions if they are ever unsure. You training doesn’t stop once your presentation is over. You could have designed the best presentation of your life, but if nothing has changed after you deliver it, you need to go back to the drawing board. Be sure that your staff knows that they can give you honest feedback without any backlash from you. Give these tips a try, and feel free to reach out to SRS Networks for more assistance with your productivity tools.
The Clean Up Tool We’ve all been a part of an email chain that ultimately becomes useless, with redundant and repeated messages adding more confusion than context. To counter this, Microsoft Outlook offers the Clean Up tool. In an email conversation, users send messages back and forth to one another and create a thread. However, these threads can sometimes pull in and duplicate the same messages, over and over – especially as participants respond back and forth. Using the Clean Up tool, you can delete these redundancies from your email chains, or even from entire folders. To clean up an individual conversation, select that conversation thread in your inbox. Find the Clean Up icon in the ribbon on top of Outlook and click it to display a drop-down menu, giving you the option to Clean Up Conversation, Clean Up Folder, or Clean Up Folder & Subfolders. Selecting one will prompt you to confirm your choice, allowing you access to your Clean Up settings, which allow you to further define how and which things should be cleaned up. Scheduling Your Messages There are plenty of reasons that you’d want an email to be timed just right – for example, would you rather your employees email you at the end of the day with information relevant to the next, or would you prefer to get emails pertinent to that day, first thing? Outlook allows you to choose, offering the ability to schedule messages with Future Delivery. After writing the email as you normally would, access Options, and find the Delay Delivery option. Clicking it will open a Properties box, which will include a checkbox labeled “Do not deliver before” under Delivery Options. Selecting this box and providing a date and time will ensure the message will not be delivered before then. Once you’ve done so, close the Properties box and send your message as you ordinarily would. Using Outlook Shortcuts Like many of today’s solutions, Outlook offers keyboard shortcuts to make your use of the program more efficient. These shortcuts cover a variety of functions, from composing new messages (Ctrl+Shift+M) to moving a message from one place to another (Ctrl+Shift+V). You can easily insert hyperlinks by pressing Ctrl+K, or flag an important message using Ctrl+Shift+G. These are just a few basic ways that you can start to manage your Outlook emails a little more effectively. To be notified whenever we have more handy IT tips and other technology blogs, subscribe today!
In order to get the most utility out of your smartphone, you need to be certain that it is protected from the influence of these threats. For this week’s tip, we’ve put together a list of standards that you (and anyone else associated with your business) should uphold. Protect Your Device by Locking It Let’s begin with a very basic security concept: a device that is locked (and requires a code to be reopened) is going to be inherently more secure than a device that doesn’t. While that should be common sense, many people still don’t use it to their advantage – despite the unlocking process becoming easier and easier for the authorized user, with options to use fingerprints and facial recognition as a means of accessing the device. Neglecting to do so means that you are leaving your device and the data on it at the mercy of whomever happens to walk by. Protect Your Device by Capping Wireless Connectivity Your device has plenty of ways to connect to external devices and services… trouble is, that leaves plenty of connections that a hacker could use to infiltrate your device and data. Public Wi-Fi is notorious for being a breeding ground for threats, and Bluetooth and NFC communications can easily be used to steal data. Deactivate these capabilities when you aren’t actively using them. Limit the Access Your Applications Have We’ve all been there – trying to download an application from an approved and official source (such as Google Play), when the application suddenly puts up a request for access to far more data than it should need to function properly. What gives? Here’s the thing… while the app itself may not need all the information they ask for, the developers need it if they want to sell it to advertisers or share it with social media platforms. Does that silly match-four game you downloaded really need to know who your contacts are, or hear what you’re saying all the time? Probably not, so you can deny these apps from accessing this information in your settings. Alternatively, you could also go with the nuclear option and just delete them. Keep It Updated One of the primary reasons that updates are released for operating systems is to shore up any cybersecurity issues that have been resolved since the last time the device was used. While this really does sound simple enough to accomplish, many users neglect to update their device in a timely manner, leaving them vulnerable. Be Careful with Attachments and Spam in Messaging Applications Messaging applications are very common in today’s devices, which cybercriminals have certainly noticed. This is why they use attachments in these applications to deliver their payloads to their victims, and spam messages in a similar way. Keeping to the best practices you would normally use to protect your email can keep your use of your smartphone secure as well. Following these tips will help you to keep your smartphone secure against threats, and by extension, your business. For more means of securing your technology, reach out to the experts at SRS Networks. Give us a call at (831) 758-3636 to get started.
When mobile devices first came on the scene, many companies would provide their employees with these devices in order to facilitate remote work. In 2011, the Pew Research Center conducted a survey of United States adults to gauge smartphone ownership. At that point, about 35 percent had one. Eight relatively short years later, and that number has increased to around 81 percent. With personal smartphones now in the majority of pockets, it’s understandable that most people don’t really relish the thought of carrying around a second one for work purposes. Another survey came to the conclusion that, while at work, 70 percent of employees keep their phones in sight. So, why do only 59 percent of businesses – not an insignificant number, granted, but still fewer than one would expect – allow the use of personal smartphones for work purposes? There’s tension on both sides in this case: with the employee, who doesn’t want to sacrifice their freedoms with their device, and with the employer, who has their data security to consider. Differentiating Between Data Types The Android platform began offering work profiles to devices running Android 7.0 Nougat – something that many businesses and end users alike haven’t realized. These work profiles effectively allow a user to differentiate between work resources and data and their own work resources and data. Users would even have second copies of applications installed, annotated with a special icon. Data is kept separate, period. However, while these work profiles are secure, some employees may still be hesitant to utilize them. One of the biggest obstacles to Bring Your Own Device implementations comes from the reluctance many employees have to hand over access to their device. Many employees are uncomfortable with the thought of their boss having the authority to access the contents of their smartphone, yet hand over the same authorizations to applications and the corporations that run them without a second thought. Despite this skepticism (of which there will almost assuredly be some), there are considerable benefits your business can embrace by establishing work profiles, including boosts to productivity and security. How to Set Up Android Work Profiles The majority of work profiles are set up through Google Mobile Management for Android. The setup process also has a few additional requirements – the device in question must be running Android 5.1 or newer, and users must have whitelisted apps in the managed Play Store. In the Settings app, go to Management > Devices > Search and select devices. From there, open a work profile installation wizard from Managed Google Play. Once you’ve made it that far, select Create managed Google account/work profile. Finally, confirm it by selecting Create. Need some other tools and handy tricks to help your business succeed? Reach out to us! Give SRS Networks a call at (831) 758-3636.
Use Quotes The first tip is the simplest. If you are searching for a phrase, you can get a wide variety of answers that may not be of much help, but if you search for a phrase that you put in quotes, you will return only pages with that exact phrase in that order. It is extraordinarily useful when looking up specific quotes or passages. Example: “have you ever danced with the devil in the pale moonlight?” Use Asterisks When searching using an asterisk, replace a word that you may not know. This also works inside quotes. Say you heard a song that you like, but don’t know the name of it or the artist who plays it. If you search a bit of lyrics in quotes and put an asterisk in there where the word you couldn’t make out would go, you will surely get the answers you are looking for. Example “I am the eggman. *” Use Minus Signs A lot of words in the English language are used for many different things. When you are searching for a term that returns ambiguous results, try eliminating content by shifting context. If you search for a term and then enter a minus sign followed by topics you may want to eliminate. This will work to narrow down your results. Example: shark -fish Search Websites with Keywords You can use the power of Google search to search any individual site for specific content. This can come in handy when you want to find information about a specific topic from a specific resource. Example: Halloween site:nytimes.com Flip a Virtual Coin By entering “flip a coin” or pressing on the microphone logo in the search bar and saying it into your microphone, Google will bring up a random coin flip generator. It allows you to solve the ultimate debates when you don’t have access to any physical change. Google Search is one of the great resources of our time. If you want to learn more tips and tricks about how to get the most out of today’s most important technology, subscribe to our blog.
As you are probably aware, there are no download button on these sites, so you have to utilize third-party software to facilitate this process. At first, it may seem a little more trouble than it’s worth, but there are web-based tools designed to make this process simpler. Let’s take a look at how to get this done with Twitter, Facebook, and Instagram. Disclaimer: It is crucial that you know the copyright laws of your country before downloading videos from social media. The mere ability of a video to be downloaded doesn’t necessarily mean that it is legal to download it from the web. Twitter To start the process of downloading from Twitter, first you have to click on the arrow in the left-hand corner of the video and select Copy link to Tweet. Go to the SaveTweetVid website where you can enter the copied URL in the textbox and your Twitter video download should start automatically. Alternatives on mobile come in app form including Video Downloader for Twitter. Facebook Facebook has a save video option, but that doesn’t download the file to your computer. You will want to click on the three-button menu on the top right of any video and select Copy link. Open Getfvid and paste the link in the text box. To use an app for this purpose check out Video Downloader for Facebook. Instagram As you’d imagine, Instagram works in a similar fashion. Go to the three dot menu on Instagram video you’d like to download, select Copy Link from the menu and enter it in DownloadGram. If you want to use an app on Android, download InstaSave from Google Play. For more great tips and tricks, visit our blog regularly.
Fortunately, devices are now made with certain settings that can temper this influence. We’ll give you a few tips on how to adjust these settings. How Your Computer Messes with Your Sleep Your computer, as well as any other device you use with a screen, lets out a variety of types of light. One of these lights, blue light, actually reduces your production of melatonin – the hormone that the brain’s pineal gland creates based upon the amount of light a person is exposed to. As the pineal gland creates more melatonin the less light you are exposed to, there are effects like the prevalence of seasonal affective disorder during the short, dark days of winter. This leads our devices to cause a complication, as the blue light they emit can fool our brains. Normally, when the sun sets, melatonin levels should naturally rise – encouraging our bodies to rest. However, the blue light from our devices keep our brains stimulated, throwing off our sleep patterns and preventing us from getting the restful sleep we need. To counter this, developers have worked to create solutions that reduce the impact of blue light. Using the Native Blue Light Filters in Windows 10 and Android Both Windows and Android refer to their blue light filters as “Night Light.” What Night light allows a user to do is to set scheduled periods where their devices filter out the blue light, allowing their melatonin to rise as it should, making it easier for them to go to sleep. Doing so is pretty simple. In Windows 10, you’ll need to first access your Settings, and from there, access System and then Display. You will be presented with numerous options for the Night Light capability, including the means to adjust the temperature of the light your monitor gives out, set custom hours for Night Light to turn on, or set it to activate and deactivate based on the rising and setting of the sun for your location. In Android, start by accessing your Notifications Menu and entering your Settings by pressing the Gear icon. There, you’ll find Display. On this page, you can activate Night Light via the toggle switch, while pressing on the name brings you to more granular options, like – again – the ability to schedule the blue light filter to activate between certain hours, or between sunrise and sunset. Have you had trouble getting to sleep after using your technology, and if so, what other methods have you used to encourage sleep? Counting sheep? Wearing socks to bed? Share your most effective strategies in the comments!
There are three major ways you can set up your files. They prioritize clients (or projects), dates, or file-types. For today’s purposes–because it will be impactful to the most amount of people–we will look at the file type-based setup. A file type-based setup groups all files in folders designed to hold a certain type of file. Say you have a lot of ebooks on your computer. Making a file-folder that is labeled “ebooks” and then filling it with all of your ebooks is a good way to quickly get your ebooks in one place, rather than strewn about your OS, on your desktop, in your downloads folder, and in your cloud storage. This file-type system is all about putting everything in its right place. This may be a little bit of work, especially if you have a lot of files already, but when it’s finished, you will know where to go to find any file on your system. Keep in mind that if you are working in business, you are likely on a shared network and will want to save your files in network storage. There are a few tips that should help you along your path to organization. Tip # 1: Stick to Your Filing System Once you’ve committed to a filing system you will want to stick to it. There are some easy ways to accomplish this. Firstly, file things as close to immediately as possible. This may seem obvious but we’ve seen some pretty gnarly Download folders. By moving files into their appropriate places immediately, you don’t run the risk of losing a file that belongs in one folder amongst the files in another. Tip #2: Avoid the Desktop & Downloads Folder Anyone that has used a Windows-based PC for any length of time knows that files can be dragged and dropped or saved to the desktop. They also know that every file downloaded that isn’t specifically routed to a folder ends up in the downloads folder. Some users would see this and think, “Hey, great job, Microsoft! This makes it much easier on me. I can open my computer and, wham, there are all of the files I care about.” This may hold true, for about a month. The more files you deem important and pin to your desktop, taskbar, or leave in your downloads folder, the more of a mess it is going to be. Think of your downloads folder as a foyer of a big house. If everything you brought into the house was left in the foyer, it would become a complete obstruction. The desktop, on the other hand, is a decent place to put top-line folders on, since inside there should be a file structure that would allow you to access all of your data from the desktop of your computer, but the more random files that fill up your desktop, the more convoluted your file management is going to be. Tip #3: Sort Once a Week Okay, so if you don’t make a habit to immediately file files away in their correct folders, you HAVE to make a point to do it periodically. We suggest once every week or 10 days. After that it starts to get messy, and after a month or two, you are back to square one, with […]