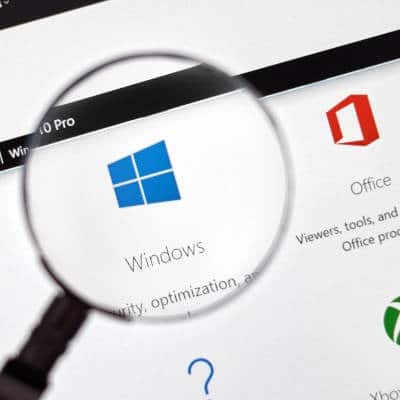When it comes to the permissions that a business’ assorted users need to use inavigate ts network, most businesses turn to Microsoft Active Directory to help manage them. Simply put, Active Directory allows you to review and distribute access to the assorted resources found on your network and other user capabilities. However, whether you use Active Directory or another solution, the following practices and policies apply: Keep Permissions in Check One of the most crucial parts of your data security is the process of restricting access to your data (and your business as a whole) to only those who need it. For most businesses, there is no reason for anyone–especially a non-employee–to enter the premises in the middle of the night. Furthermore, different employees shouldnt have the same access as each other, simply because they have different access needs. Will one of your newly-hired employees need the same access as you do? Almost certainly not, so there is no reason to allow such a thing to ever take place. Make sure your network permissions are reviewed and corrected periodically. Establish Role-Based Permissions On the subject of restricting permissions, a utilitarian policy is generally best to follow. Will one of your users need access to a given resource in order to successfully do their job? If not, don’t give them that access. By assigning these permissions based on work roles, you can granularly give your team members the access they need, without unnecessarily exposing your data to individual employees who may not need a certain asset. Optimize and Supplement Password Policies A strong password policy is an absolute must when it comes to your data security. Not only do these passwords need to be strong, they should need to be updated frequently. This will help prevent users from sharing their passwords, or reusing old ones. Because there are so many passwords that everyone is expected to remember nowadays, the strength of these passwords has suffered. Combining this with the fact that cybercriminals now have stronger tools than ever to crack passwords, the username/password combination is often no longer sufficiently secure. To remedy this, implement two-factor authentication, which makes a cybercriminal’s job that much harder. Need help with these steps, or any other part of your business’ technology? We can help! Give SRS Networks a call at (831) 758-3636 to speak to one of our IT professionals!
Notifications? Like My Phone? Sort of. Similar to Android and iOS devices, Windows has notifications. While many of these notifications are simply based on the operating system itself – new features, required updates, etc., applications like Outlook can use the notifications feature to show you when new messages come in. What is the Action Center? The Action Center is Microsoft’s revamped version of the notification center. Rather than allowing missed notifications to expire, the Action Center preserves them for review later on. When a user has such notifications to review, the small speech box in the menu bar that provides access to the Action Center will turn white and prove a number of notifications that await review. Once opened, you will see your notifications at the top, along with a brief list of quick-access settings that expands to include: All settings Network Connect Project Screen snip Battery saver VPN Bluetooth Night light Mobile hotspot Wi-Fi Focus assist Location Airplane mode Nearby sharing Tablet mode As you may have noticed, a few of these options are clearly devised to be used with a touchscreen-based mobile device, such as the available “tablet mode.” In the Settings menu, you can also customize this list to omit entries you have no use for. So, What Do You Think? Have you found the Action Center to be useful in the past? Share your thoughts about it in the comments!
These methods vary wildly but can effectively be split into a few overarching categories: instruction-based, active training, experience-based, and technological. Instruction-Based This is the approach to learning that most are most familiar with, as modern education systems largely rely on it. With the help of visual aids, an instructor presents a lesson to a large group in a classroom setting. Think conferences, seminars, lectures, or presentations, and you’ll have the right idea. This form of training is very efficient to deliver but can be ineffective for the same reasons that make it so efficient. Due to the size of the group, a lot of people can absorb the lesson at once, but there is the chance that the impersonal nature of such a lesson won’t allow the information to be retained… which means that the person delivering the message has to work to keep the attention of the group. If the right energy level can be maintained in proportion to the size of the group, this can be an effective way to teach fundamentals. Active Training Active training is very similar to instruction-based, with one key difference: active training relies quite a lot more on the participation of the person being trained. As a result, active training sessions may have a loose outline of materials to cover, but the lesson relies on the active (hence the name) participation of the person being trained. Harvard University has conducted studies that have shown that active learning techniques result in greater outcomes despite participants feeling as though more traditional teaching methods worked better. A few examples of active training scenarios are workshops, where a relative expert guides the class through a topic, and brainstorming sessions, where participants must contribute thoughts and ideas to overcome a challenge. This version of training can present quite a few benefits, like increased engagement and collaboration between coworkers. However, some people may be reluctant to work in a group, which could potentially limit how effective the lesson really is. Therefore, an instructor’s job also involves monitoring these groups to ensure that everyone is on task and participating. Experience-Based Training This approach is basically the practical application of “practice makes perfect,” as learners are exposed to the situation that the training applies to during the training itself. Because they are observing and participating in the process to learn it, this is a very effective way to teach an employee a process they need to follow and develop the skills in context. This approach can often be fast-paced and high pressure, so it often helps to give trainees additional resources to prepare themselves beforehand. This kind of training can happen through simulated scenarios and role-playing but is most seen in someone shadowing an assigned mentor. Mentorship has often been perceived as more effective amongst existing employees who will soon be elevated to a leadership position, while on-the-job training is most effective with new hires. As a result, different kinds of experiential training could – and perhaps should – be employed at different levels within your organization. Technological Training Of course, we must discuss how technology provides opportunities to train your employees, and how its benefits (like accessibility, efficiency, and progress tracking) can make the entire process simpler for you to manage. The key ingredient that technological training offers is the […]
Optimize Your Apps How many applications do you currently have installed on your phone? Of those, how many do you actually use? Chances are, there are a lot of apps that no longer serve you any purpose that are just sitting on your phone, cluttering your application drawer and drawing attention away from the tools you need. Our recommendation here is twofold: first, do some spring cleaning and delete some of the applications that you just don’t use any longer. They aren’t doing you any good, anyway, and they are only taking up valuable storage space on your device. Second, take the time to organize your device, arranging apps on different screens. This will help you to stay focused on the task and hand, without your social media accounts or the silly mobile game you downloaded drawing you away – there is nothing wrong with having them, as long as they don’t impact your work. Disable Certain Notifications Speaking of your social media (and of being drawn away from your responsibilities, for that matter), there is no need that you need to know that one guy you met at a mutual friend’s party has liked your status during work hours. The same goes for the silly mobile games. Who cares that your energy has recharged and that “your kingdom needs you?” You have real work to do! The notifications that these applications send us are meant to be disruptive, to put the task at hand to the side as you follow the application where it takes you. Turning off notifications takes a lot of power away from distracting applications simply by preventing temptation. Disconnect Depending on the task at hand, it may even be a good idea to disconnect your phone for a few moments’ peace. Of course, if you’re expecting important phone calls to be coming in, this is a bad strategy to try out. Otherwise, kill your phone’s Internet and wireless connections, and consider putting on some headphones to make your focused attention clear to anyone around you. Keep It Updated Of course, for your mobile device to be able to work productively, its software needs to be vetted and maintained. Make sure you actively apply updates and patches over time to ensure that your device remains in good working order. Your IT resource will be a useful ally to lean on where this is concerned. What has your experience been with smartphones in the workplace? Share your thoughts in the comments!
What is Two-Step Verification? This security measure compounds the traditional password with a second proof of identity, which Microsoft calls the user’s security info. Microsoft’s approach is to reach out to the user each time a device is used to access the account that hasn’t yet been designated as a trusted device. Via a phone call, email, or an authenticator application, two-step verification asks the user to confirm that yes, the current attempt to access the account is legitimate. Turning on Two-Step Verification for Your Microsoft Account The process to activate two-step verification is simple: Sign into the Security basics page for your Microsoft account Access More security options Locate Two-step verification, and select Set up two-step verification Follow the on-screen instructions to complete the process You have the option of selecting a phone number, an email address, or an authentication app to use. If you choose to use an application, but not the Microsoft Authenticator app, you will have to follow the provided on-screen instructions to link your account to the app of your choice. Setting up two-step verification on any account you use can greatly benefit your security. To learn more ways to secure your work-essential technology, reach out to the IT professionals at SRS Networks by calling (831) 758-3636.
1. Don’t Trust Your Wi-Fi’s Security Wi-Fi isn’t particularly safe to use, at least without additional solutions to round out its security. Many device manufacturers may claim to have superior security measures baked in, but it is better to take these claims with a grain of salt and stack on additional protections. Take encryption, for instance. Using it will ensure that your data is safe while in transit, effectively guaranteeing that your security will be preserved (at least in this aspect). It also wouldn’t hurt to actively adopt security best practices while you are browsing anyway, just to add an additional level of safety, like avoiding websites that use the HTTP protocol and not the secured HTTPS protocol. 2. Take Your Network into Consideration While Wi-Fi may not be inherently safe, there are ways that you can improve its security somewhat. Here are just a few of them: Even if you hide your network, change your SSID from the factory default to a unique but anonymous alternative on the router. Minimize the number of access points to your wireless network by keeping Wi-Fi capable devices off when not in use, and if a wired ethernet connection can be used, use that instead of wireless. Segregate your professional network from guest usage by creating a passphrase-protected guest account. Keep this passphrase updated regularly, and switch off the network when not needed. Use the Proper Credentials Speaking of passphrases, you should avoid using poorly-devised, insecure passwords. Weak passwords usually share some distinguishing features: Common words, letters, and phrases being used, like “password123” Characters don’t vary, so there isn’t a mix of letters, numbers, or symbols The same password is used for multiple accounts A password is written down or recorded somewhere insecure Of course, there are other ways that a user will try to make their passwords as simple to remember as possible… After all, they want to be able to access their account without much trouble. It isn’t acceptable for your employees to undermine your security like this, as understandable as their reasoning is. A good way to help both your security and the employees who need to access your resources is to encourage the use of passphrases over passwords. Mathematically more secure than a password and easier to remember, a passphrase takes three unrelated words (like “condemn”, “total”, and “plan”) and turns them into your proof of identity: so, in this case, “condemntotalplan.” Much easier to remember than the traditional password, and simple enough to do without creating a common phrase. You can also use the traditional means of adding security, like swapping out numbers and symbols. A password manager can help you remember these by decreasing the number you have to remember to one. SRS Networks is here if you want help with any of your security considerations. Give our experts a call at (831) 758-3636.
Knowing What You Have If you don’t have an accurate idea of the data you possess, how can you possibly keep it all protected? Without this information, it becomes far more likely that you will, at some point, experience a breach. Keeping impeccable records of your assets is imperative to avoiding this outcome. These records should contain a comprehensive collection of data in a well-organized and documented format. If your storage architecture could use a bit of a refresh, take advantage of that time to properly build out and implement this strategy. Using a specified architecture makes it much easier to manage the permissions of your users, as well, so it can further boost your data security. These considerations only become more important as you accumulate more and more data, and your team and clients alike entrust you with theirs. Betraying that trust would be a bad look for your business, so you need to be sure that you are subscribing to best practices. Sorting Through Your Data Once you know what you have and where it is kept, you should commit yourself to weeding through it all. How much of the data you’ve collected is really needed to support your business’ operations, and are there alternative methods to consider that might help keep this data safer while accomplishing the same thing? For instance, unless you still need them for business purposes, it isn’t wise to retain customer payment details for any longer than necessary. This just increases the opportunity for this sensitive data to be undermined and stolen. Furthermore, you should also be reexamining who in your business can access what. Different roles will naturally have different responsibilities, each of which will bring different data access requirements. Providing excessive access is opening the door to potential data security issues. Keeping Your Data Safe Finally, you need to make sure that you are prepared to protect the data you collect, which will require a lot. You need to have a predetermined storage strategy, complete with proposed defenses, identifying the devices used to store this data and the access controls to prevent unauthorized users from tampering with it. This goes for both digital versions of your data, as well as any hard copies you have. In case someone manages to breach your defenses and access your data, you need to be capable of identifying the breach at its source and preventing as much damage as possible. This is why we promote the use of both proactive monitoring services and comprehensive backup practices… they can more effectively enable you to bounce back from such a breach. If you would like assistance in implementing these solutions, or want more information about them, don’t hesitate to reach out to SRS Networks. Our team is ready to assist you, you just need to give us a call at (831) 758-3636.
Set Up Your Desktop When you begin to use a new operating system, it all seems a little bit foreign. In Windows 10, most users that have been computing with Windows for some time will have no problem with the set up. There is a desktop, a start menu, a taskbar. It looks a lot like Windows 8.1, Windows 7, and Windows Vista before it. If you are coming over from those other versions, you will notice that getting started might be a little confusing. Firstly, the system shortcuts found on those versions of Windows don’t appear when you first start up your new version of Windows 10; and, when you click on the start menu, you won’t get immediate access to a lot of the familiar icons you have come to know. My Computer is gone, no Control Panel, in fact most of the options outside of the Recycle Bin are nowhere to be found. This can be pretty intimidating for the novice user. It doesn’t have to be. Setting up your Windows 10 Desktop is simple. It really takes changing a couple of settings and you will be right at home. The first step in making a Windows 10 desktop is to change your theme. To do this you can right click and click on Personalize. In this menu, you can change most of your display settings. For our first customizable tip you need to direct your attention to two settings in this menu. The first is the first screen you encounter: Background. In this menu you can set the background image/color and how that image or color is represented. Nothing personalizes a Windows 10 experience quite like your own choice of background image. The second option that we think will make a big difference to a user is under the Themes menu. If you look down the page a bit, you’ll see the option called Desktop icon settings. Here a user can show/hide the desktop apps that we mentioned earlier. Do you want a shortcut to the control panel? Are you used to navigating from My Computer? You can add these apps to any desktop experience. Set Up Your Taskbar The taskbar is especially useful in Windows 10. Not only can you access your Start menu, notifications hub, and task view, you also have access to search and the built-in Cortana virtual assistant. You can access open applications, and better yet, pin popular applications to the taskbar. This gives you quick access to your most popular applications. It is fully customizable. To customize the taskbar, simply right-click on the taskbar and you will be brought to the Taskbar menu. It is actually in the same Settings page, so if you have it open from before, you can just click on Taskbar at the bottom of the menu. On this page there are several options that you can change for the taskbar. You can lock it in place, you can hide it when it’s not in use (in both desktop and tablet modes), you can toggle the mouse-over preview, and more. As you scroll down, you can click on Select which icons appear on the taskbar to customize your experience further. If you would like to pin your favorite applications to the taskbar, you simply find the tile […]
As a managed service provider, these tools are fairly critical to our own operations. How We are Able to Operate One of the defining characteristics of managed services is the practice of monitoring the IT solutions that our clients utilize in order to proactively detect and resolve issues. This is accomplished through the use of a set of tools and software titles that give us the ability to remotely track your complete IT infrastructure and resources. With the sneak peek that these tools provide us, we can create a comprehensive record of data that we can always turn to for reference. This ultimately gives us a huge repository of data, all dedicated to improving your experience with your IT, including: Each and every device you have, from your network infrastructure to every company-owned endpoint and peripheral that attaches to it. The proper configuration for each of these devices. The date that each of these devices was installed. The licenses that your business needs to maintain, and the status of the ones you have. A comprehensive history of all service that each of these devices has received. Putting this record to use, we have the information we need to identify upcoming and current issues you may encounter, reducing the number of interruptions and challenges your business needs to deal with – preserving your productivity and contributing to your success. Want to learn more about our services? Reach out to us to start off with a network audit, which gives us an idea of what your current strengths and weaknesses are, where technology is concerned. Schedule one today by calling (831) 758-3636.
Rotating Pages You’ve probably encountered this: You get a PDF and open it only to find that the document is upside down. It might not be a huge issue, but you’d really prefer that it was right-side-up. To fix this, many PDF viewing programs like Adobe Acrobat Pro offer options to rotate the document. If you’re using Acrobat Pro, the Rotate Pages option can be found under the Document menu. Once opened, you can select the pages that you want to be rotated, and how they should be rotated. Some of the other PDF readers offer a quick button in the toolbar that allows you to rotate each page individually. Regardless of how you choose to get it done, rotating pages just makes reading them simpler. Signing PDFs These days, PDFs are routinely sent that need signatures, whether it’s to view the document, or because it is a contract of some type. For years, people would print out the document, sign it, and scan it back over to complete this task. Today, there is a solution that lets the recipient avoid the printer altogether. It’s as simple as downloading some free software, such as Adobe Reader. Once you download it, signing documents is relatively simple. With the PDF open, click on the Fill & Sign button, then Sign, and finally, Add Signature. At this point, you’ll have three options: Type – You type your name to indicate that you have seen the document, and an electronic signature is rendered (which almost certainly will not resemble your actual signature). Draw – Using your mouse as you would a pen, you draw your signature in the space provided. Image – You use a scanned image of your actual signature that is then saved for future use. At that point, just make sure your signature is positioned where it needs to be, click apply, and save. These days, many line-of-business applications produce signable PDFs to make contracts move faster. Password Protection There are times when you want to control who can (and more aptly who can’t) see a particular PDF. Make sure that any password you set up for PDFs are distributed through secure channels to avoid the document from being breached. Microsoft Word allows you to turn a file into a PDF by using the “Save as” function. All you have to do is select “PDF” as the file type. Before you click Save, you will be able to find a More options button, which will open another window, where encrypt document with a password can be found under Options. Selecting this gives you the ability to set a password that anyone viewing your PDF after that point will have to provide in order to open it. Merging Files Once you distribute a PDF, it is easy to lose track of all the different versions. PDFs allow you to consolidate versions to keep track of all the information in one place. You can accomplish this with various paid or free software titles. Pass it by your IT department first, so it doesn’t cause any problems. Assuming you choose Adobe Acrobat, this process is exceedingly simple. All you have to do is access the Tools menu and click on Combine files. Then, after you have used Add Files… to assemble all the PDFs […]