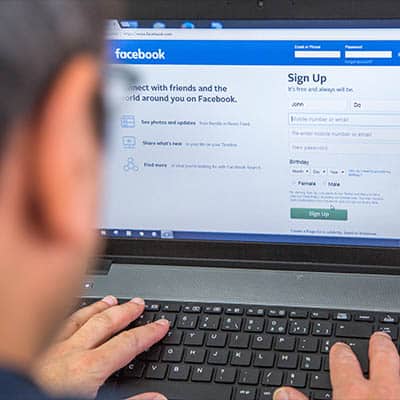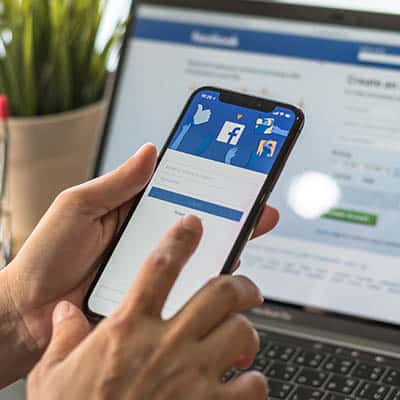You might want to deactivate your Facebook account for several reasons and may have seen that utilizing social media negatively impacts your mental health. Maybe you are against the website because of allegations of privacy abuses, political arguments, polarising falsehoods, and other content that might be harmful to children. You can also be seeking to remove all of your online personas. In any event, we’ll show you how to Permanently Delete your Facebook account. Understanding the difference between deleting and deactivating your Facebook account is essential. Your Facebook account is immediately frozen after you deactivate it, which is useful if you want to take a break. However, this does not prevent the corporation from tracking your internet behavior. The only way to completely disconnect from Facebook is to delete your account. By deleting it, you also cut links with Facebook Messenger, the platform’s chat program. (If you want to remove Instagram and WhatsApp, both of which are owned by Facebook, you must do it individually.) We’ll go through some things you should think about before starting the procedure, which takes time and patience. Uninstall the Facebook app from your smartphone and tablet To begin, remove the app from your smartphone or tablet. Remember that removing the Facebook app does not remove your account; you may still access it through the web, and other applications may still utilize Facebook as a login. Removing the symbol from your phone removes it from sight and mind, but it does not affect your total account. You must complete all of these additional steps or Facebook will continue to track your internet activities. Select an alternate messaging or social media platform Remember that when you remove your Facebook account, you lose access to Messenger. That is, if you often communicate with individuals on Messenger, you will need to inform them of your plans and find another app or messaging service to utilize to keep in touch. Apply the same logic to your Facebook friends in general. Post a status a few days before you intend to delete your account, and request that anyone who wants to stay in touch send you a message with their contact information. You may also upload your images, videos, notes, and posts from Facebook to other sites such as Google Photos and Dropbox. Here’s how to move your Facebook info. Disable your Facebook account from all other applications and logins You may register for and log in to third-party services like Spotify and DoorDash using your Facebook account. It’s wonderful to have fewer passwords to remember. Unless you want your Facebook account deleted. You must check-in and disconnect from any third-party accounts that access your Facebook data. Go to: to get a list of the applications connected to your Facebook account. Log on to Facebook. Click Settings > Apps and Websites. Contact the company’s support staff if you require assistance or have concerns about how to delink your Facebook account from the service. After that, take these steps to obtain and get a copy of all your Facebook data: Open Facebook on your PC. Navigate to Settings > Facebook Information. Select Download Your Information and then click View. Check all of the boxes in the Your Information section. Keep the date range set to All of my data. Leave the […]
Do you have power over your smartphone, or does it have control over you? It might be tough to tell at times. You may be chatting with loved ones on FaceTime one minute and tweeting about your favorite TV show the next. Then you’re trapped in a TikTok “scroll hole” or tapping your 29th email notification of the day, unable to concentrate on anything else.
The only way to be completely private on Facebook is by not signing up, but there are some things you can do to protect your identity. Namely, you can begin limiting what you share and with whom. The social media giant has had plenty of problems over the years. Some are more egregious than others. We don’t want to get into any individual issue too much, but here are a few times where Facebook has stepped over the line: Without consent, 2007 introduced a feature which companies could track purchases by Facebook users and then notify friends of the goods that were bought. In 2011, Facebook was hit with a brutal charge by the FTC. The platform had been allowing private information to be made public, without so much as a warning. Facebook was letting third-parties access user information without consent. In 2013, Facebook had a very generous activity. Alongside the “Donate” button to be able to donate to charities, they also had this helpful bug that leaked the email addresses and phone numbers of over six million Facebook users. 2014 was the year Facebook decided to do some research. They wanted to know if they had the ability to make users depressed. Turns out, they did. They purposely displayed depressing content in hopes that users would feel overwhelmed with depression. In 2015, Facebook finally addressed growing privacy concerns. They put their foot down, and no longer allowed Facebook apps to have boundaryless private user data. What does this mean they were allowing before 2015? In 2018, more sensitive information was released. Who about this time? Facebook. 2018 was the year that revealed Facebook had a massive 50 million user data breach. However, they justified the breach by doing nothing about it, until their reputation began dwindling. Once they noticed how poorly this affected their image, then they decided they should do something about the breach. For Facebook, privacy-related concerns have come to be a regular occurrence. When you have a free-to-use interface that is used by billions of people, you have to be more careful than you would otherwise, while also finding ways to make a profit. This has been proven to be difficult for Facebook over the past few years. Today, we’re going to help you out by providing you with information on how to best protect your Facebook profile. Facebook’s Privacy Options Log in to your Facebook account on your desktop. There is a small down arrow at the top right of the page. Click on it and go to settings. From there, click Privacy. Facebook will allow you to set privacy options that will control the people that have access to your information: Public – Anyone can see this information, even if they are not your current Facebook friends, and even if they aren’t signed into Facebook. In theory, this means search engines can see your information as well. Friends – This means only people you are Facebook friends with can see the information. Friends except… – This lets you filter out some of your friends or specific user-created groups from seeing certain information. Only me – This means none of your friends can see the information, and that it is strictly between you and Facebook. Still, don’t share anything that you wouldn’t want to get […]
Knowing how to protect your individual data often comes down to taking control over your personal information. Today, we will get you started protecting the information you share with Facebook. Let’s get started by logging into Facebook on a computer. You can do a lot from the Facebook mobile app, but you should try to do this part on a computer. Facebook’s Security and Privacy Options Once you are in, you will want to look for a little down arrow in the top right-hand part of the page. Click on Settings. If you ever need to get back to square one, remember that you can always click on the down arrow in the top right corner. Verify the General Account Settings are Correct The first thing you are going to want to do is make sure that you own (and control) all of the email accounts tied to your Facebook account. If you used an old email address (that you can’t get into), you’ll have a hard time getting back into the account if something were to happen. Security and Login – Find Out Where You’ve Logged into Facebook Click Security and Login on the right. Facebook will show you all of the devices that you are currently logged into. Trust us when we say that you will probably be shocked at some of the devices you are still logged in to. It will also show you where your device was last used and the browser type if you weren’t using an app. The longer you have been an active user, the more devices you’ve accessed your Facebook on; and, if you haven’t logged out of the account on that device it will show up here. If you do see a phone or device that you don’t remember using you’ll want to immediately change your password (directions below). You will want to log out of Facebook from devices that you aren’t currently using. You can do that from the three-dot icon that corresponds to the device in question. Take a Moment to Change Your Password While there–especially if you think any of these devices are remotely suspicious–change your password. It won’t take long to do it and you will wish you did the minute your Facebook friends are getting spammed with phishing messages. To accomplish this, click on the down arrow on the top right of Facebook, going to Settings, and clicking Security and Login. It is important to never use the same password for two different accounts online. How To Enable Two-Factor Authentication Underneath the password options are the settings on how to set up two-factor authentication (2fa). This feature adds additional security to your account in the manner of adding a separate device. Select Use two-factor authentication and click edit. Facebook will take you to a page that walks you through setting it up. From there, click Get Started. You will be given two Security Methods. Choose to use an Authentication App or get a Text Message. Using the authentication app option is a bit more secure, but it does require you to have access to the mobile device that the authenticator app is installed on. To set the Authentication App option up, open your authentication app on your mobile device. It makes the most sense to use […]
What Does Facebook Know About You? Facebook has gathered a lot of information about its users. From a person’s posts, to their like history, to the advertisers they engage with, the world’s most popular social network knows more about the average user than most of their family members do. After the Cambridge Analytica scandal–where third-party users had free reign of Facebook user information–Facebook vowed to offer more transparency, so they now allow users to view the information they have collected about them. Here’s how to view this information on a computer, and a mobile app respectively. It is a pretty straightforward process. On a desktop or laptop: Log in to your Facebook account. If you are on a desktop or laptop, click the down arrow on the top right and go to Settings. On the left, click Your Facebook Information. Facebook will present you with five options. Look for Download Your Information. Click View, Facebook will give you a screen where you can choose the date range and format of the data. Since in this case, we want to download everything, we’re going to set the Date Range to All of my data and set Media Quality to High. This means we’ll get a higher quality version of all of our photos and videos in the download. Click Create File and Facebook will start building the download. This can take a while, but Facebook will give you a notification when your data is ready for download. Once Facebook gives you the notification, click it and Download your data. From the Facebook mobile app: Tap the 3-bar hamburger icon in the top right of the app. Scroll down and tap Settings & Privacy, and then tap Settings. Tap Download Your Information. Leave all of the options checked, and scroll down. Ensure the Date Range is set to All of my data and that Media Quality is set to High. Tap Create File and Facebook will give you a notification when the data is ready for download. After you create your file, it takes about an hour before you are given a notification. If you’ve been with the social media site a long time, or if you are a heavy user, it may take longer. Most users that have been using Facebook for a while will end up with GBs worth of information. Now that you have access to your report, click on Your Facebook Information: Access Your Information – Facebook itemizes all of your information with Posts, Photos, and Location all available to be viewed. This still doesn’t tell you what Facebook knows about you outside of Facebook. Activity Log – This page is basically a timeline recap, which is great if you are looking to relive any old moments. Deactivation and Deletion – Facebook users looking for a way out have complained that deleting their account is extremely difficult. Today, it’s not so difficult. What Does Facebook Know About You? Once your file is viewable, you will be shocked at just how much information they know about you. They have the basic information, but beyond that they track and log your location, which can be disconcerting. You can pull up a date and learn just what you did that day. You may have forgotten, but Facebook hasn’t. Then there […]
As we proceed, it should be noted that these steps will require you to have administrative control over a Page on Facebook. As such, you will have a few options to exercise. Use the Profanity Filter The Profanity Filter is more or less what it sounds like… Facebook has used feedback by its users to create tiered lists of words and phrases deemed offensive, enabling you to block these words and phrases from appearing on a Page you run. This can help you to keep your business’ Page looking appropriately professional. From your business’ Page, access Settings. In General, you will find the Profanity Filter option. There are three available settings, Off, Medium and Strong, to filter through these offensive terms. Once you have selected your preferred filter strength, make sure you save your changes. This effectively signals to Facebook that you don’t want words or phrases that have been democratically deemed offensive to show up on your page. As a result, any comments or posts using such language are prevented from successfully posting. Blocking Specific Words Of course, not everything that is offensive will necessarily be stopped by the filter. This is where the ability Facebook grants you to block particular words on your Page comes particularly in handy. Let’s run through this process, using a word that many vocally find despicable: moist. From your Page, access the Settings, much like we did before. This time, under General, we want to access Page Moderation. There, you can input words that you don’t want to have on your page, each separated by a comma. Don’t forget, you will need to input all forms of your word in order for them all to be blocked. So, to block moist, you will also need to input moistest, moisten, moisting, and moisted. While this will be an ongoing process, using these tools will help you keep your Facebook presence up to your personal standards. For other handy IT tips, make sure you subscribe to our blog.