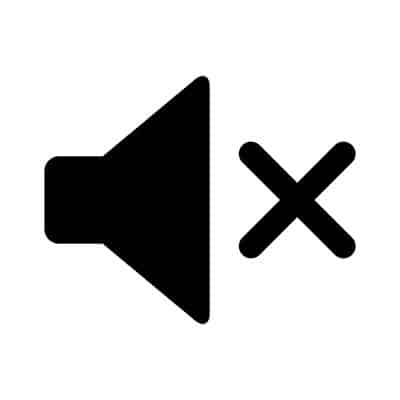Let’s say you are going about your workday when your computer suddenly crashes. Your first reaction might be to reach out for support, and if so, then you are correct; we can’t let you suffer from downtime for too long! Let’s go over what the acquisition of support might entail, even if the problem you are experiencing cannot be solved through a remote support option.
Notifications? Like My Phone? Sort of. Similar to Android and iOS devices, Windows has notifications. While many of these notifications are simply based on the operating system itself – new features, required updates, etc., applications like Outlook can use the notifications feature to show you when new messages come in. What is the Action Center? The Action Center is Microsoft’s revamped version of the notification center. Rather than allowing missed notifications to expire, the Action Center preserves them for review later on. When a user has such notifications to review, the small speech box in the menu bar that provides access to the Action Center will turn white and prove a number of notifications that await review. Once opened, you will see your notifications at the top, along with a brief list of quick-access settings that expands to include: All settings Network Connect Project Screen snip Battery saver VPN Bluetooth Night light Mobile hotspot Wi-Fi Focus assist Location Airplane mode Nearby sharing Tablet mode As you may have noticed, a few of these options are clearly devised to be used with a touchscreen-based mobile device, such as the available “tablet mode.” In the Settings menu, you can also customize this list to omit entries you have no use for. So, What Do You Think? Have you found the Action Center to be useful in the past? Share your thoughts about it in the comments!
Deciding on a Brand The brand of PC can actually mean a lot to people, but most of the PC manufacturers like HP, Dell, Lenovo, Asus and Acer use the exact same components and parts. It isn’t until you are looking to buy a top-of-the-line PC that things get significantly different. With laptops, however, brand can make a difference. HP and Microsoft have options for high-end graphic design computers, while those two and Lenovo have specialized pens for artists. If you really want an idea of what a device is capable of, reading as many user reviews as possible will give you the perspective you need to make an informed decision. Full-Size Desktop vs Compact Desktop Desktop computers typically come in two options: Compact or Tower. The full-sized tower cases are good for high-end computing that needs more cooling and places for expandable hardware additions, while smaller compact desktop cases are good for office workstations that won’t need constant upgrades to function. Read Reviews and Benchmarks Computers are everywhere and, as a result, there are dozens of websites dedicated to testing, reviewing, and featuring computer hardware. Before you make any large purchases, it may be good for you to start your due diligence on YouTube or Google, finding professional and user reviews for the hardware you are considering. Ugh, Bloatware Most new computers come pre-configured with software sponsored by the manufacturer. While most of this software is harmless, it takes up space on your machine and doesn’t need to be there. Remove this software before deploying the machine for its final purpose. Eliminating Your Old PC Once you get to a point where you can start using your new PC, you need to take a minute to consider how to dispose of your old machine. For the business owner or IT admin, throwing away a computer without first wiping or destroying the hard drive can potentially put your company at risk. Some industries have strict regulations about how devices have to be destroyed, so make sure that you are aware of your responsibilities on that front. If your plan was to recycle your computer, swapping out the hard drive is probably the best plan. There are many organizations that are constantly looking for people and businesses to donate computers to less-fortunate people. Unfortunately, if you want to go this route, it will likely cost you more money, as you will want to swap out the hard drive. Does Your Business Need PCs? If you need to talk to someone about procuring a computer for your company, SRS Networks can help. Call our certified experts today at (831) 758-3636.
Multi-Monitor Display? Most computers you’ve used have had a single screen, but there are people out there with over 10. How do they manage that? With the built-in support of the OS that you are using. If you are interested in having more than one display, you need to take a few things into consideration. One consideration you will have to make is how many display out ports your PC has. If you only have one single port, you need to find a way to get other displays to connect to your new machine. Some of the common connections you will see include: VGA: The standard for a long time, these older connections have an isosceles trapezoid connector with little pins that have screws that connect the wire to the machine. All older monitors will have these connections, but most desktops have at least one VGA port to make sure they are compatible with older monitors. HDMI: HDMI is the same connection that you use to connect your streaming player, Blu-Ray player, or gaming console to your TV. These are the standard in A/V equipment at the moment as it broadcasts both audio and video. DisplayPort: DisplayPort is similar to HDMI. It can carry both video and audio, and it’s set to become the standard connection. For our purposes though, you can think of DisplayPort and HDMI as very similar. Budget desktops will demand that you have a solid understanding of the many ports of the device, as it would only cost you more money by purchasing monitors that aren’t compatible with it. Some types of devices will even need specific connectors and adapters. Integrated Video vs Dedicated Graphics Depending on what you are doing with your computer, you may need to incorporate a graphics card rather than relying on the functionality that is built into the motherboard. Most PCs built for office productivity, however, won’t need anything like that. Machines that are earmarked for video production, graphic design, engineering software, and the like, will. The more strain you are going to put on your system’s graphics, the higher the price will get. Some high-end graphics cards can cost nearly $1,500. Most graphics card chipsets have multiple models, and since many companies like to sell their own brands of hardware, it can be a little intimidating to browse all of your options. If you are looking for a solid graphics card–and don’t have to concern yourself with 3D rendering or video editing–standard grade cards will do. For the most part, unless you’re using a computer for extremely specialized tasks, your desktop’s built-in hardware will more than suffice. Do You Need Monitors for Your Desktops? You can be overwhelmed by the amount of options and specifications of monitors. The two variables to concern yourself with are resolution and refresh rate. Here are some key factors to consider for both: Resolution: The resolution of a monitor is how many pixels it can display. Most desktop monitors will render in a 16:9 display ratio, or widescreen. This is the current standard, but there are ultra-wide monitors that use more advanced display ratios like HD, FULL HD, Ultra HD, or 4K. HD: HD is the most common resolution, and it’s commonly known as 720p. It is the standard for budget laptops. FULL HD: Full […]
Data storage has come a long way over the past few decades. Floppy disks were the norm… once. They could only store about 1.44 MB of data, enough to hold large text files, but impossible for just about anything else. CDs were the next big hit at about 650 MB of data, while a DVD can hold around 4.7 GB. A single DVD can hold as much data as 3,342 floppy disks. Blu-Ray can store 10 times as much data as a DVD. Google’s data storage exceeds 15 exabytes, or 26.2 million Blu-Ray disks. How Your Usage Changes Your Storage Needs You first need to think about how your storage will be used. For example, many organizations have networks that they plug their devices into, meaning they don’t need as much on-board storage. Some utilize the cloud for storage and application access, further removing them from the confines of requiring on-board storage. If either of these are the case for you, then you only need enough for the operating system and some wiggle room on the hard drive. If the usage is more personal in nature, or if you’re even an amateur gamer or video producer, then you will want much more on-board storage. HDD vs SSD There are two major forms of device storage: hard disk drive (HDD) and solid state-drive (SSD). Here is a little bit about each: Hard Disk Drives (HDD) Hard drives are components in your computer that store data. These mechanical drives utilize tiny electric motors, a spinning stack of magnetic platters, and a small arm to read and write data. This is all housed within a heavy metal construction. Think record players, but for data storage. HDDs are great for storing large amounts of data, but they aren’t as fast or energy efficient as alternative choices. Still, they are cheaper due to the fact that they are more prone to hardware failure, but they do have their benefits. Many laptop manufacturers avoid putting HDDs in their devices to preserve their battery usage. Solid State Drives (SSD) SSDs are electronic without having any moving parts. Data is recorded electronically, allowing for a more expensive, but faster, more efficient, and more reliable option than HDD storage. Since they are electronic rather than mechanical, they experience less wear and tear, leading to reduced chances of hardware failure and data loss. SSDs, however, have a more limited capacity, and since they are more expensive than HDD, the price climbs for more expensive drives. What Are Your Storage Needs? You should start by thinking about whether or not you would benefit from an SSD. If you don’t use your PC for much, then you might be able to get away with less storage–around 128-to-256 GB. If your data is stored on the office network, you can shoot for even lower. If your computer is for personal use, you should seek somewhere between 512 GB to 1 TB. Depending on where you get the computer, you might find that the storage doesn’t influence the PC as much as other components, like CPU or RAM. You will probably need some kind of additional hard drive storage down the road, so we recommend utilizing an SSD for your operating system supplemented by an HDD for data storage. A gaming PC in particular […]
As previously mentioned, the amount of RAM in your device is not the same as the amount of storage it has. Think about it like the brain’s short-term memory, giving your computer the ability to temporarily call and store data as needed. Like most other components, you have options for both high-end and low-end, but what you need will largely depend on what the device will be accomplishing. For an example of how RAM works, suffice to say that the CPU handles instructions and processes the data that the RAM holds, so the more RAM that’s available, the faster the CPU can process it. How Much RAM Does Your Computer Need? There might be several brands of RAM to choose from, but the most important thing to keep in mind is that manufacturers take care of the minute details for you. You only need to concern yourself with them if you plan on building your own PC. While this guide might seem like it oversimplifies things, we assure you that it includes all you need to know when purchasing RAM for your device. Skimping the budget: The smallest amount of RAM you want in a Windows 10 device is 4 GB. While it’s possible to get Windows to run with less, we don’t recommend it. This is enough to handle some light document editing and Internet browsing, but not much else. Low-end: Most reasonable budget PCs will have at least 8 GB of RAM, which is enough to handle the operating system, editing documents, photo browsing, surfing the web, and other tasks. Mid-range: 16 GB is a nice safe bet for many businesses, and while it might seem like a lot, it’s quite possible even while on a budget. 16 GB of RAM is the entry point for gaming systems. While it’s not a catch-all, it’s the best you can get for the price point. High-end: You can shoot for the sky with your RAM, but the cost will go up in proportion. For example, the new Mac Pro can reach up to 1.5 TB of RAM, but it will cost you about $20,000. 16 GB is generally considered more than enough; if you think you need more than this, you should consult a professional to confirm that you really do, in fact, need it. Wrapping it Up Your device might need to update later on, but for the initial implementation, we recommend aiming for at least 8 GB, or even 16 GB if you can afford it. Does your business need help with implementing new hardware? SRS Networks can help. To learn more, reach out to us at (831) 758-3636.
Determine the Computer’s Role Your new desktop will have a specific purpose. What is it? Ascertaining what you need the new system for will help you make a decision about what hardware that system will need. A computer that is used for typical office tasks will need fewer resources than one being used for audio or video production. Understanding Specifications For the PC’s CPU, users have many options to choose from. This ranges from budget processors all the way to processors so fast that they would be complete overkill for any office work. Today, we’ll take a look at the processors you may find from the two most important manufacturers, Intel and AMD. Intel Intel has tiered their processors to make them easier for the average consumer to understand. Their CPUs are as follows: Intel Core i3: Ideal for low-end work, like editing documents, checking email, and surfing the Internet. The latest generation of Core i3 should also suffice to stream video on YouTube and Netflix. Intel Core i5: The i5 processor is a little more powerful than your average i3, as it can handle some light photo editing and gaming. It’s a decent choice for your average office workstation. Intel Core i7: i7 processors are more high-end for video editing and gaming. Intel Core i9: i9 is a tier that has only just recently surfaced. For the average business’ needs, it’s overkill, but it’s perfect for 3D animation, rendering, gaming while streaming, scientific calculations, and so on. The price tag is just as high as you would think. AMD AMD has also begun to tier their options, providing consumers a general idea of what processors will fit their computing requirements. Options include: AMD Ryzen 3: To put it simply, this is AMD’s version of the Intel Core i3 processor, capable of editing documents, surfing the web, and… not much else. AMD Ryzen 5: The Ryzen 5 is about on par with the Intel Core i5, and while you might pay a little bit more for it, the performance of your desktop will improve substantially. AMD Ryzen 7: The Ryzen 7 is similar to Intel’s Core i7; this is where you’ll start to see costs increasing quite a bit. AMD Threadripper: This is where the overkill starts. The Threadripper is capable of handling heavy loads like 3D animation, gaming while streaming, and other intense computing that your average desktop doesn’t need to do. How Much Does the GHz Matter? Since the manufacturers have made it easy for people to know what speed processors they are getting, you won’t have to pay much attention to the clock speed (GHz) on your new CPU. Traditionally, consumers would have to pay more mind to it, but all you really need to know now is that when the GHz increases, the computer is faster. Do the Number of Cores Matter? When you hear about the “cores” built into a CPU, it represents just how much separate processing a CPU can do. Unless you are on a strict budget, you will want to shoot for at least “quad-core” capability. There are processors that have dozens of cores, but those are typically utilized in server units. We hope you found some use from this guide. Check back soon for part two of the computer buying guide […]
Fortunately, devices are now made with certain settings that can temper this influence. We’ll give you a few tips on how to adjust these settings. How Your Computer Messes with Your Sleep Your computer, as well as any other device you use with a screen, lets out a variety of types of light. One of these lights, blue light, actually reduces your production of melatonin – the hormone that the brain’s pineal gland creates based upon the amount of light a person is exposed to. As the pineal gland creates more melatonin the less light you are exposed to, there are effects like the prevalence of seasonal affective disorder during the short, dark days of winter. This leads our devices to cause a complication, as the blue light they emit can fool our brains. Normally, when the sun sets, melatonin levels should naturally rise – encouraging our bodies to rest. However, the blue light from our devices keep our brains stimulated, throwing off our sleep patterns and preventing us from getting the restful sleep we need. To counter this, developers have worked to create solutions that reduce the impact of blue light. Using the Native Blue Light Filters in Windows 10 and Android Both Windows and Android refer to their blue light filters as “Night Light.” What Night light allows a user to do is to set scheduled periods where their devices filter out the blue light, allowing their melatonin to rise as it should, making it easier for them to go to sleep. Doing so is pretty simple. In Windows 10, you’ll need to first access your Settings, and from there, access System and then Display. You will be presented with numerous options for the Night Light capability, including the means to adjust the temperature of the light your monitor gives out, set custom hours for Night Light to turn on, or set it to activate and deactivate based on the rising and setting of the sun for your location. In Android, start by accessing your Notifications Menu and entering your Settings by pressing the Gear icon. There, you’ll find Display. On this page, you can activate Night Light via the toggle switch, while pressing on the name brings you to more granular options, like – again – the ability to schedule the blue light filter to activate between certain hours, or between sunrise and sunset. Have you had trouble getting to sleep after using your technology, and if so, what other methods have you used to encourage sleep? Counting sheep? Wearing socks to bed? Share your most effective strategies in the comments!
Then there is the story that came out of the College of Saint Rose in New York’s capital city of Albany early in April, 2019. An alumnus of the postgraduate school, Vishwanath Akuthota, was charged with, and pled guilty to, using what is known as a “USB killer” to fry the components of 59 Windows computers and seven Apple computers on campus. In all it has cost the college $58,371 to replace the computers. A Indian national, in the United States on a student visa, Akuthota filmed himself destroying the machines on his iPhone. For his misdeeds, he faces as much as ten years in prison and a $250,000 fine for repeat. What is USB Killer? The “USB Killer” is a thumb drive that works by drawing power from the USB port to charge a capacitor in the USB, then discharging the power into the USB port, frying essential components inside the machine, leaving it broken. The device itself is available online and is usually advertised as a tool meant to test a devices surge protection. Sabotage and Critical Mistakes Every business wants to avoid situations like this. While there isn’t much you can do against the “USB Killer”, there is plenty you can do to help you ward against employee-induced catastrophe. According to an independent study, in 2018 more than two-out-of-every-three data breaches were the result of employee negligence, direct employee theft, or straight sabotage. You read that right. You have a better chance of being put behind the eight ball by your employees than you do by any other person. That’s not to say your employees are out to get you, as only about a quarter of data breaches were a result of a current or former employee’s deliberate action, but rest assured you need to protect your network and computing infrastructure against situations in which there could be data loss triggered by your team. How to Protect Your IT from Your Staff? The first thing you should do is put together a strategy to snuff out potentially disastrous situations before they happen. That means training and monitoring. By training your staff on the best practices of using the systems they come into contact with, they’ll have a better understanding of how they work, and therefore will likely make fewer egregious errors. On the other hand, if they understand the systems and are versed in solid practices, some of them will want to take liberties that they maybe wouldn’t have if they were less informed. This is why a thorough monitoring strategy is important. While this strategy will work to keep your data and infrastructure safer, it might just save you some time and money in lost productivity. If your organization would like more information about how to train your staff properly, or how to sufficiently protect your network and infrastructure from all manners of threats, contact the IT pros at SRS Networks today at (831) 758-3636.
Before we get into the meat and potatoes, please don’t hesitate to lean on your IT resource at any point for assistance. They would much rather help you out than have a greater issue arise down the line. Basic Sound Issues I’m sure you’ve discovered your computer doing something weird at some point. I don’t mean anything major… just small changes that you must have made, but just don’t remember making. It happens. These kinds of changes can often be the source of your sound issues. For instance, your computer’s speakers may just be turned down. If you happen to have external speakers hooked up to your workstation, this is especially likely, as your computer’s volume controls will have little-to-no influence over the volume settings there. On a related note, you computer may just be muted. A quick glance at your computer’s Taskbar will show you if your volume is on or not. Checking Your Connections Again, if you’re using an external speaker setup, there are a few complications that could lead to sound issues. For instance, you will want to be sure that your speakers are properly plugged in, whether using a USB port or the connectors located on your device’s sound card. Make sure your cables are inserted into the right jacks, and that no connections have come loose – a common culprit where these issues are concerned. While you’re looking, what condition are your cables in? Your issue may be as simple as a low-quality wire interfering with your sound. Confirming the Playback Device If you want your sound to work, you need to know that the right device is set to be the one to play it. This means you need to check to make sure the right device is assigned to be the playback device. Doing so is relatively simple: Open the Control Panel. This can be found by typing “control panel” into the Start Menu. In the menu that appears, access Hardware and Sound, and from there, Sound. A new window will appear, titled Sound. Access its Playback tab. There, you should see all of the audio devices available to your computer. Select the proper one by right-clicking the associated image and selecting Set as Default Device. Click OK to save your settings. With any luck, your sound issues should be resolved… but there is the unfortunate chance that these steps may not be enough to fully diagnose your sound problem. Who knows – the speakers themselves may not have been set up correctly, the system files responsible for your sound may have become corrupted, or your computer may have its onboard audio disabled on a root level. There’s even the chance that your sound card or speakers are simply faulty. Regardless of the issue, the trained professionals we have here at SRS Networks can help. Give us a call at (831) 758-3636 to learn more.
- 1
- 2