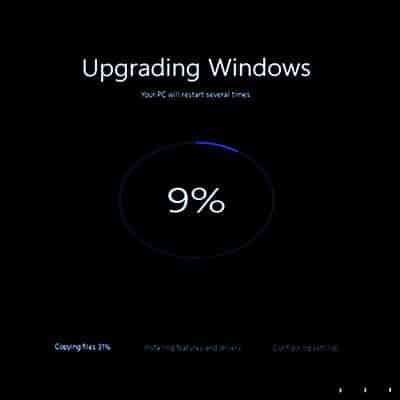Let’s consider Windows 7 for a moment. There’s a reason that it is still so popular among users, despite being a decade old… In many ways, the operating system still holds up. Let’s face it – the transfer from Windows 7 to Windows 8 back in 2012 was a bit of a bust as well, so is it really that surprising that it has happened again? What Made Users Pass Up a Free Upgrade? One of the major sticking points that prevented Windows 10 from being a runaway success was the discomfort many felt with some of the default settings, which included features and services that many found controversial and intrusive. Basically, users felt the amount of data collected by Microsoft through Windows 10 was excessive. Many found issue in the fact that their conversations can be listened in on, thanks to the introduction of Cortana to the Windows experience. Unless the user specifically deactivated Cortana in their settings, Cortana would be listening at all times. While this is a necessity for a voice-activated anything to work, it does open up questions about what additional information Cortana could collect. This wasn’t all that was collected, either. The world’s biggest software company also collected the following information: Bing search queries Private communications Microsoft support requests Error reports Third-party data Other Differences Between Windows 7 and Windows 10 One frustration that users who did make the switch discovered was that Windows 10 didn’t have any software installed to play a DVD by default, requiring the user to find and install a program for themselves. While this may not have made much of a difference in the grand scheme of things, it was still an inconvenience. Another difference between the operating system’s versions was that updates were suddenly pushed onto the patching system, making them automatic. These are just two small examples of the changes made between Windows 7 and Windows 10, but it does help us to understand why Windows 10 wasn’t a running success as was anticipated: people are resistant to change. Even if an upgrade is free, a user isn’t going to be motivated to switch away from an operating system that they like and are comfortable with. Why Business Users Now Have to Migrate After being around for a full decade, Windows 7 is finally being retired. Microsoft is ending support for Windows 7 on January 14, 2020. This means that there will be no more security updates, and therefore the vulnerability of any system still running Windows 7 after that point will increase exponentially. Windows 10, on the other hand, will still receive security updates, which is one reason why users are making the switch. Of course, this isn’t the only feature that Windows 10 has to offer. They also provide: Virtual desktops Advanced screenshots Built-in security Dynamic Lock Scheduled restarts and updates When a change is made to software, it is almost always a good thing. This isn’t to say that it isn’t an intimidating leap to make, and SRS Networks understands this. That’s why we’re here to help you acclimate yourself to Windows 10, and migrate your systems over before January 14. Call us at (831) 758-3636 to get started.
Disasters have many forms. The first step to excellent disaster recovery planning is knowing what you are preparing for. These are scenarios that could affect your business without warning. Equipment Failure – You arrive at the office, hit the power button on your computer and go grab a cup of coffee. You come back and your computer didn’t turn on, so you hit the power switch again, but nothing happens. Your PC’s motherboard has fried. Imagine losing the entirety of documents, files, and contacts on your computer. This could happen at any given moment to any of us. The only way to avoid catastrophic data loss is by expecting it to happen and being prepared. Staff Unavailability – Bob has been working on a company project for months on end but has told coworkers numerous times that he is unsatisfied with his role within the company. His project is a key element in the companies next steps to success. One day, Bob stops showing up to work without notice. Does your business’ disaster recovery plan accommodate for unexpected staff unavailability whether it be an accident, a personal emergency, or a situation like Bob? User Error – Bob’s replacement, Rob, is taking over the company project. It’s ready to be presented and implemented. Rob accidently deletes the files when trying to transfer them to another device. A simple accidental deletion could quickly turn into a disaster without proper planning. Don’t let poor planning rob your business. Natural Disasters – When you hear disaster, this is likely the first thing that comes to mind. Natural disasters affect nearly every part of the world. Whether it’s a 100-year-flood that strikes unexpectedly, a hurricane that veers off of its projected path, or even something as simple yet devastating as high winds; your disaster recovery planning should accommodate situations as destructive as these. Malware – Malware is the most technologically advanced scenario mentioned thus far. These evolved viruses constantly plague businesses across the globe. Staying vigilant and having a successfully tested disaster recovery plan means these vicious disasters transform into an annoyance rather than a business-destroying attack. True Planning Means Thorough, Possibly Risky Testing A plan as previously mentioned is a proposal of a course of action you will take in the event of, in this case, disaster. Proposing a course of action is only the first step in disaster recovery planning. The second step is testing this plan. Which would you prefer: testing your recovery plan in the wake of a disaster, or testing your recovery plan long before a disaster strikes? There are many different ways to evaluate the proposed processes outlined in your disaster recovery plan. These include the following: Walkthrough Test: A walkthrough test is a simple way to review and share your disaster recovery plan. It allows you to discuss the plan with everyone involved and revise it as needed. Walkthrough tests are quick and should occur regularly to remind employees of your procedure and inform them of any changes that have been made. Tabletop Test: You are your own character in this tabletop game. Each team member is given the same hypothetical disaster and must explain their role in recovering. This test should be elaborate and realistic to aid in unveiling possible shortcomings in the disaster recovery plan. Parallel […]
Deciding on a Brand The brand of PC can actually mean a lot to people, but most of the PC manufacturers like HP, Dell, Lenovo, Asus and Acer use the exact same components and parts. It isn’t until you are looking to buy a top-of-the-line PC that things get significantly different. With laptops, however, brand can make a difference. HP and Microsoft have options for high-end graphic design computers, while those two and Lenovo have specialized pens for artists. If you really want an idea of what a device is capable of, reading as many user reviews as possible will give you the perspective you need to make an informed decision. Full-Size Desktop vs Compact Desktop Desktop computers typically come in two options: Compact or Tower. The full-sized tower cases are good for high-end computing that needs more cooling and places for expandable hardware additions, while smaller compact desktop cases are good for office workstations that won’t need constant upgrades to function. Read Reviews and Benchmarks Computers are everywhere and, as a result, there are dozens of websites dedicated to testing, reviewing, and featuring computer hardware. Before you make any large purchases, it may be good for you to start your due diligence on YouTube or Google, finding professional and user reviews for the hardware you are considering. Ugh, Bloatware Most new computers come pre-configured with software sponsored by the manufacturer. While most of this software is harmless, it takes up space on your machine and doesn’t need to be there. Remove this software before deploying the machine for its final purpose. Eliminating Your Old PC Once you get to a point where you can start using your new PC, you need to take a minute to consider how to dispose of your old machine. For the business owner or IT admin, throwing away a computer without first wiping or destroying the hard drive can potentially put your company at risk. Some industries have strict regulations about how devices have to be destroyed, so make sure that you are aware of your responsibilities on that front. If your plan was to recycle your computer, swapping out the hard drive is probably the best plan. There are many organizations that are constantly looking for people and businesses to donate computers to less-fortunate people. Unfortunately, if you want to go this route, it will likely cost you more money, as you will want to swap out the hard drive. Does Your Business Need PCs? If you need to talk to someone about procuring a computer for your company, SRS Networks can help. Call our certified experts today at (831) 758-3636.
Multi-Monitor Display? Most computers you’ve used have had a single screen, but there are people out there with over 10. How do they manage that? With the built-in support of the OS that you are using. If you are interested in having more than one display, you need to take a few things into consideration. One consideration you will have to make is how many display out ports your PC has. If you only have one single port, you need to find a way to get other displays to connect to your new machine. Some of the common connections you will see include: VGA: The standard for a long time, these older connections have an isosceles trapezoid connector with little pins that have screws that connect the wire to the machine. All older monitors will have these connections, but most desktops have at least one VGA port to make sure they are compatible with older monitors. HDMI: HDMI is the same connection that you use to connect your streaming player, Blu-Ray player, or gaming console to your TV. These are the standard in A/V equipment at the moment as it broadcasts both audio and video. DisplayPort: DisplayPort is similar to HDMI. It can carry both video and audio, and it’s set to become the standard connection. For our purposes though, you can think of DisplayPort and HDMI as very similar. Budget desktops will demand that you have a solid understanding of the many ports of the device, as it would only cost you more money by purchasing monitors that aren’t compatible with it. Some types of devices will even need specific connectors and adapters. Integrated Video vs Dedicated Graphics Depending on what you are doing with your computer, you may need to incorporate a graphics card rather than relying on the functionality that is built into the motherboard. Most PCs built for office productivity, however, won’t need anything like that. Machines that are earmarked for video production, graphic design, engineering software, and the like, will. The more strain you are going to put on your system’s graphics, the higher the price will get. Some high-end graphics cards can cost nearly $1,500. Most graphics card chipsets have multiple models, and since many companies like to sell their own brands of hardware, it can be a little intimidating to browse all of your options. If you are looking for a solid graphics card–and don’t have to concern yourself with 3D rendering or video editing–standard grade cards will do. For the most part, unless you’re using a computer for extremely specialized tasks, your desktop’s built-in hardware will more than suffice. Do You Need Monitors for Your Desktops? You can be overwhelmed by the amount of options and specifications of monitors. The two variables to concern yourself with are resolution and refresh rate. Here are some key factors to consider for both: Resolution: The resolution of a monitor is how many pixels it can display. Most desktop monitors will render in a 16:9 display ratio, or widescreen. This is the current standard, but there are ultra-wide monitors that use more advanced display ratios like HD, FULL HD, Ultra HD, or 4K. HD: HD is the most common resolution, and it’s commonly known as 720p. It is the standard for budget laptops. FULL HD: Full […]
Data storage has come a long way over the past few decades. Floppy disks were the norm… once. They could only store about 1.44 MB of data, enough to hold large text files, but impossible for just about anything else. CDs were the next big hit at about 650 MB of data, while a DVD can hold around 4.7 GB. A single DVD can hold as much data as 3,342 floppy disks. Blu-Ray can store 10 times as much data as a DVD. Google’s data storage exceeds 15 exabytes, or 26.2 million Blu-Ray disks. How Your Usage Changes Your Storage Needs You first need to think about how your storage will be used. For example, many organizations have networks that they plug their devices into, meaning they don’t need as much on-board storage. Some utilize the cloud for storage and application access, further removing them from the confines of requiring on-board storage. If either of these are the case for you, then you only need enough for the operating system and some wiggle room on the hard drive. If the usage is more personal in nature, or if you’re even an amateur gamer or video producer, then you will want much more on-board storage. HDD vs SSD There are two major forms of device storage: hard disk drive (HDD) and solid state-drive (SSD). Here is a little bit about each: Hard Disk Drives (HDD) Hard drives are components in your computer that store data. These mechanical drives utilize tiny electric motors, a spinning stack of magnetic platters, and a small arm to read and write data. This is all housed within a heavy metal construction. Think record players, but for data storage. HDDs are great for storing large amounts of data, but they aren’t as fast or energy efficient as alternative choices. Still, they are cheaper due to the fact that they are more prone to hardware failure, but they do have their benefits. Many laptop manufacturers avoid putting HDDs in their devices to preserve their battery usage. Solid State Drives (SSD) SSDs are electronic without having any moving parts. Data is recorded electronically, allowing for a more expensive, but faster, more efficient, and more reliable option than HDD storage. Since they are electronic rather than mechanical, they experience less wear and tear, leading to reduced chances of hardware failure and data loss. SSDs, however, have a more limited capacity, and since they are more expensive than HDD, the price climbs for more expensive drives. What Are Your Storage Needs? You should start by thinking about whether or not you would benefit from an SSD. If you don’t use your PC for much, then you might be able to get away with less storage–around 128-to-256 GB. If your data is stored on the office network, you can shoot for even lower. If your computer is for personal use, you should seek somewhere between 512 GB to 1 TB. Depending on where you get the computer, you might find that the storage doesn’t influence the PC as much as other components, like CPU or RAM. You will probably need some kind of additional hard drive storage down the road, so we recommend utilizing an SSD for your operating system supplemented by an HDD for data storage. A gaming PC in particular […]
As previously mentioned, the amount of RAM in your device is not the same as the amount of storage it has. Think about it like the brain’s short-term memory, giving your computer the ability to temporarily call and store data as needed. Like most other components, you have options for both high-end and low-end, but what you need will largely depend on what the device will be accomplishing. For an example of how RAM works, suffice to say that the CPU handles instructions and processes the data that the RAM holds, so the more RAM that’s available, the faster the CPU can process it. How Much RAM Does Your Computer Need? There might be several brands of RAM to choose from, but the most important thing to keep in mind is that manufacturers take care of the minute details for you. You only need to concern yourself with them if you plan on building your own PC. While this guide might seem like it oversimplifies things, we assure you that it includes all you need to know when purchasing RAM for your device. Skimping the budget: The smallest amount of RAM you want in a Windows 10 device is 4 GB. While it’s possible to get Windows to run with less, we don’t recommend it. This is enough to handle some light document editing and Internet browsing, but not much else. Low-end: Most reasonable budget PCs will have at least 8 GB of RAM, which is enough to handle the operating system, editing documents, photo browsing, surfing the web, and other tasks. Mid-range: 16 GB is a nice safe bet for many businesses, and while it might seem like a lot, it’s quite possible even while on a budget. 16 GB of RAM is the entry point for gaming systems. While it’s not a catch-all, it’s the best you can get for the price point. High-end: You can shoot for the sky with your RAM, but the cost will go up in proportion. For example, the new Mac Pro can reach up to 1.5 TB of RAM, but it will cost you about $20,000. 16 GB is generally considered more than enough; if you think you need more than this, you should consult a professional to confirm that you really do, in fact, need it. Wrapping it Up Your device might need to update later on, but for the initial implementation, we recommend aiming for at least 8 GB, or even 16 GB if you can afford it. Does your business need help with implementing new hardware? SRS Networks can help. To learn more, reach out to us at (831) 758-3636.
Determine the Computer’s Role Your new desktop will have a specific purpose. What is it? Ascertaining what you need the new system for will help you make a decision about what hardware that system will need. A computer that is used for typical office tasks will need fewer resources than one being used for audio or video production. Understanding Specifications For the PC’s CPU, users have many options to choose from. This ranges from budget processors all the way to processors so fast that they would be complete overkill for any office work. Today, we’ll take a look at the processors you may find from the two most important manufacturers, Intel and AMD. Intel Intel has tiered their processors to make them easier for the average consumer to understand. Their CPUs are as follows: Intel Core i3: Ideal for low-end work, like editing documents, checking email, and surfing the Internet. The latest generation of Core i3 should also suffice to stream video on YouTube and Netflix. Intel Core i5: The i5 processor is a little more powerful than your average i3, as it can handle some light photo editing and gaming. It’s a decent choice for your average office workstation. Intel Core i7: i7 processors are more high-end for video editing and gaming. Intel Core i9: i9 is a tier that has only just recently surfaced. For the average business’ needs, it’s overkill, but it’s perfect for 3D animation, rendering, gaming while streaming, scientific calculations, and so on. The price tag is just as high as you would think. AMD AMD has also begun to tier their options, providing consumers a general idea of what processors will fit their computing requirements. Options include: AMD Ryzen 3: To put it simply, this is AMD’s version of the Intel Core i3 processor, capable of editing documents, surfing the web, and… not much else. AMD Ryzen 5: The Ryzen 5 is about on par with the Intel Core i5, and while you might pay a little bit more for it, the performance of your desktop will improve substantially. AMD Ryzen 7: The Ryzen 7 is similar to Intel’s Core i7; this is where you’ll start to see costs increasing quite a bit. AMD Threadripper: This is where the overkill starts. The Threadripper is capable of handling heavy loads like 3D animation, gaming while streaming, and other intense computing that your average desktop doesn’t need to do. How Much Does the GHz Matter? Since the manufacturers have made it easy for people to know what speed processors they are getting, you won’t have to pay much attention to the clock speed (GHz) on your new CPU. Traditionally, consumers would have to pay more mind to it, but all you really need to know now is that when the GHz increases, the computer is faster. Do the Number of Cores Matter? When you hear about the “cores” built into a CPU, it represents just how much separate processing a CPU can do. Unless you are on a strict budget, you will want to shoot for at least “quad-core” capability. There are processors that have dozens of cores, but those are typically utilized in server units. We hope you found some use from this guide. Check back soon for part two of the computer buying guide […]
To make matters even more suspicious for Huawei, its founder and president, Zhengfei Ren, worked as a military technologist for the People’s Liberation Army before his company’s founding in 1987. It’s a common theory that Huawei is actually state-owned, even though the company maintains that it is employee-owned. What’s the Situation So Far? In January 2018, FBI Director Christopher Wray warned consumers against purchasing Huawei phones. In the months following, it was revealed that Facebook had provided Huawei with special access to user data, and Huawei had also cheated on a benchmark test. In January 2019, Huawei was indicted on 23 counts of alleged trade secret theft and fraud. A few months later in March, a British watchdog organization confirmed that Huawei products were at a much greater risk than other devices. In April, Vodafone revealed the existence of hidden backdoors in equipment provided by Huawei; furthermore, the CIA stated that the Chinese state security were funding Huawei, which is suspicious to say the least. In May, the United States president issued a national security executive order that practically banned Huawei devices. This proclamation was called Securing the Information and Communications Technology and Services Supply Chain. According to the United States Department of Commerce: “The executive order prohibits transactions that involve information and communications technology or services designed, developed, manufactured, or supplied by persons owned by, controlled by, or subject to the jurisdiction or direction of a foreign adversary whenever the secretary of commerce determines that a transaction would pose a threat to national security.” Basically, this was meant to deter companies in the United States from using technology produced by companies that were deemed to be a threat to national security… in other words, Huawei. Huawei’s Response to the Executive Order It’s no surprise that Huawei is not a proponent of these restrictions. Besides denying its products create security threats, the company has gone on the record implying that its inability to do business in the United States could affect the 5G cellular revolution. Huawei also claims that these restrictions could cause Americans to lose jobs. Recent Developments In late July, more than 600 workers were laid off at Futurewei, Huawei’s research and development subsidiary in the United States. Either way, there is a considerable amount of pushback in the technology industry regarding this ban on sales, which have since led to decreased measures instigated against Huawei. The company’s chairman, Liang Hua, has expressed interest in implementing a “no-spy agreement” with the United States. What are your thoughts on the way that this Huawei situation is being handled? Let us know in the comments, and be sure to subscribe to our blog.
1. Video Conferencing While it’s hard to beat face-to-face conversation when you’re trying to communicate, video conferencing provides what is possibly the next best thing. Video conferencing solutions enable you to hold meetings with groups that could very well be separated by vast distances, without sacrificing too many of the communicative benefits of a face-to-face, in-person meeting. As a result, collaboration is more convenient via the increased accessibility to the rest of a team. 2. Chat Platforms For those conversations that need little more than a sentence or two to complete, a chat platform is an excellent tool for business users to leverage. Not only do these platforms offer an efficient means of collaboration, they also maintain a record of what has been discussed and what progress has been made on a project. Teammates can share ideas and inspiration as they strike, advancing towards their final goal more effectively. 3. Voice over Internet Protocol Voice over Internet Protocol, often referred to as VoIP, has proven to be an extremely cost-effective communication tool for businesses to use. As it runs off of your existing Internet connection, you can eliminate the added cost of traditional telephony, only needing to pay a relatively nominal fee for the minor equipment needed. Furthermore, VoIP is very easily scalable, featuring more or less plug-in-and-play functionality. In short, VoIP allows you to provide your employees with a necessary communication tool, without breaking the bank. 4. Mobile Devices/Bring Your Own Device Mobile devices have been a somewhat controversial topic in the workplace, especially since smartphones turned what was once a simple means of communication into a phone, a web browser, and a comprehensive entertainment suite in one compact package. However, with the right preparations, mobile devices can prove to be a huge benefit to a business’ operations. After all, if configured to be sufficiently secure, a mobile device could allow an employee to maintain their productivity from effectively everywhere. Bring Your Own Device (or BYOD) strategies can compound this benefit by eliminating the need to procure mobile devices as well and allow an employee to work with a device that they are comfortable with – more likely than not improving their productivity. 5. Intranet Maintaining a company intranet – effectively, a centralized portal for employees to access files they need – makes it easier for all employees to remain productive. This includes those utilizing BYOD or who work remotely. An Intranet solution is a solid means of uniting your workforce toward a single goal. 6. Cloud Services Most cloud services today have some aspect of collaborative capabilities baked in. What this means is that multiple members of your organization can work together on a document, regardless of where they are, with everyone’s updates reflected for everyone. The primary benefit to this is that collaboration isn’t something that everyone involved needs to assemble for, which allows progress to be made more quickly. 7. Unified Communications One of the best tools for a business’ communication needs is a unified communications platform. This platform enables your employees to keep each other apprised of progress toward goals, as well as promotes collaboration between them. Offering a variety of communication methods via a single platform, unified communication solutions are a great tool for the business that takes its internal interactions seriously. SRS Networks […]
Support for these two titles will end on January 14, 2020. If your business hasn’t upgraded away from them yet, you should start to take measures now. If you don’t attempt to do it immediately, it’s critical that you at least begin to think about the process, as a full migration takes time that you won’t have six months from today. Vulnerabilities can show up when you least expect them, so let’s take a look at these titles now to make sure that you can prioritize security during this shift. Windows 7 Windows 7 has remained one of Microsoft’s most popular operating systems for quite some time. It wasn’t until just this past December that Windows 10, Microsoft’s latest operating system, surpassed Windows 7 in number of users. You may have already seen the advertisement campaign warning users to upgrade away from Windows 7 as soon as possible. The most logical step forward for organizations that need to upgrade away from Windows 7 is to make the jump to Windows 10. Windows 10 is constantly supported, meaning that it instantly has an upside that is simply impossible to replicate with Windows 7. If you need to move a lot of workstations over to new operating systems, it will be difficult for you to do so in a timely manner. In cases like this, it’s best to work with our consultants. Another option is to go the Microsoft 365 route, which is a cloud-based service that targets the millions of Windows 7 users that don’t have the capital to cover the initial costs of an upgrade to Windows 10. SRS Networks can help you determine the price of migration to an on-site infrastructure or a hosted solution. Either way, your business has until January 2020 to make the move. Windows Server 2008 R2 In addition to Windows 7, Microsoft will also be retiring its Windows Server 2008 R2 suite. This means that any organization that relies on it for data and application hosting will need to have a migration plan in place well ahead of the support date. Just like Windows 7, Microsoft will stop delivering security patches to Windows Server 2008 R2, meaning that there is a significant chance of your business becoming vulnerable to threats. Microsoft has issued two new versions of the Windows Server software, as well as implemented the cloud-based Azure platform. It could potentially save you money when you’re making the jump to a new operating system. For more information about how to make sure this happens without a hitch, be sure to contact the IT professionals of SRS Networks at (831) 758-3636.